Introduction
Using the Meraki Vision Portal, Meraki Vision is a camera-viewing portal designed for core physical security use cases. It allows you to easily navigate between cameras to view video, conduct motion search, and share footage.
You can navigate to the portal by going to vision.meraki.com and using Dashboard credentials to sign in.
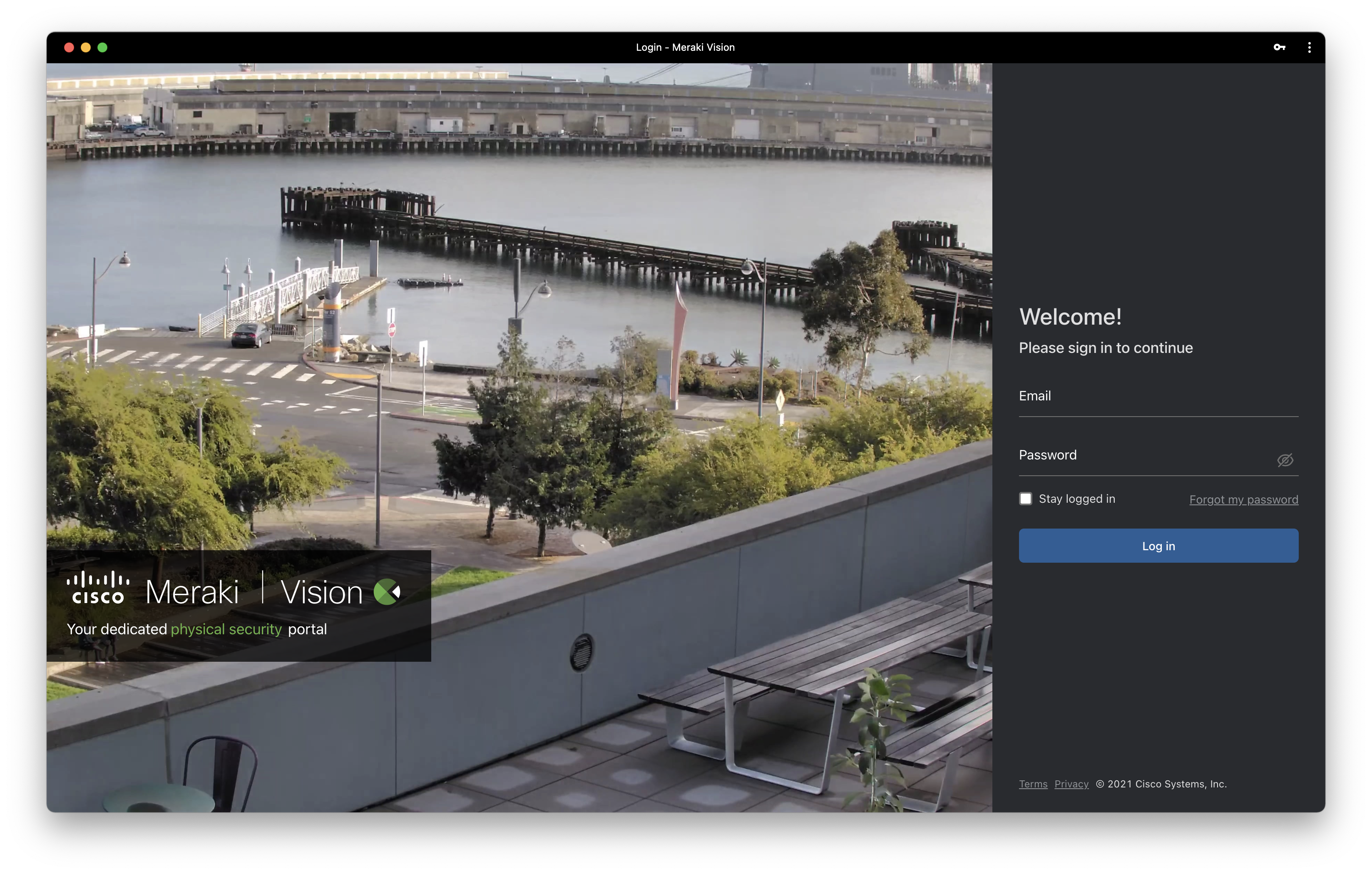
You will also find links to the portal on the Meraki dashboard.
It will not include any functionality related to camera settings, configuration, troubleshooting, or camera analytics, which will all still be on the Meraki dashboard. Additionally, all existing camera viewing functionality on the Dashboard (video player, video wall, exports page) will remain for now.
Read Next :
Key Improvements
Here’s a list of some key improvements on the Vision portal as compared to the Meraki dashboard.
- Everything at your fingertips
- Powerful search options
- Collapsible navigation pane
- Integrated map view for camera navigation
- Faster, cleaner, and more intuitive viewing experience
- New time-picker with 24-hour option and time zone view
- Related tags and video walls list
- Two motion search experiences: quick and advanced
- Easier and more powerful export experience
- Custom export filename
- Video wall exports (export from multiple cameras simultaneously)
- Export previews
- A more complete video wall experience
- Create MULTI NETWORK VIDEO WALLS (NEW)
- Video Wall creation flow (NEW)
- Full bitrate stream
- No idle timeout in full-screen view
- Digital zoom and dewarp on an individual camera
Tour of the Interface
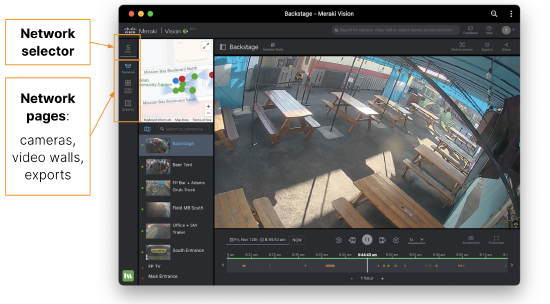
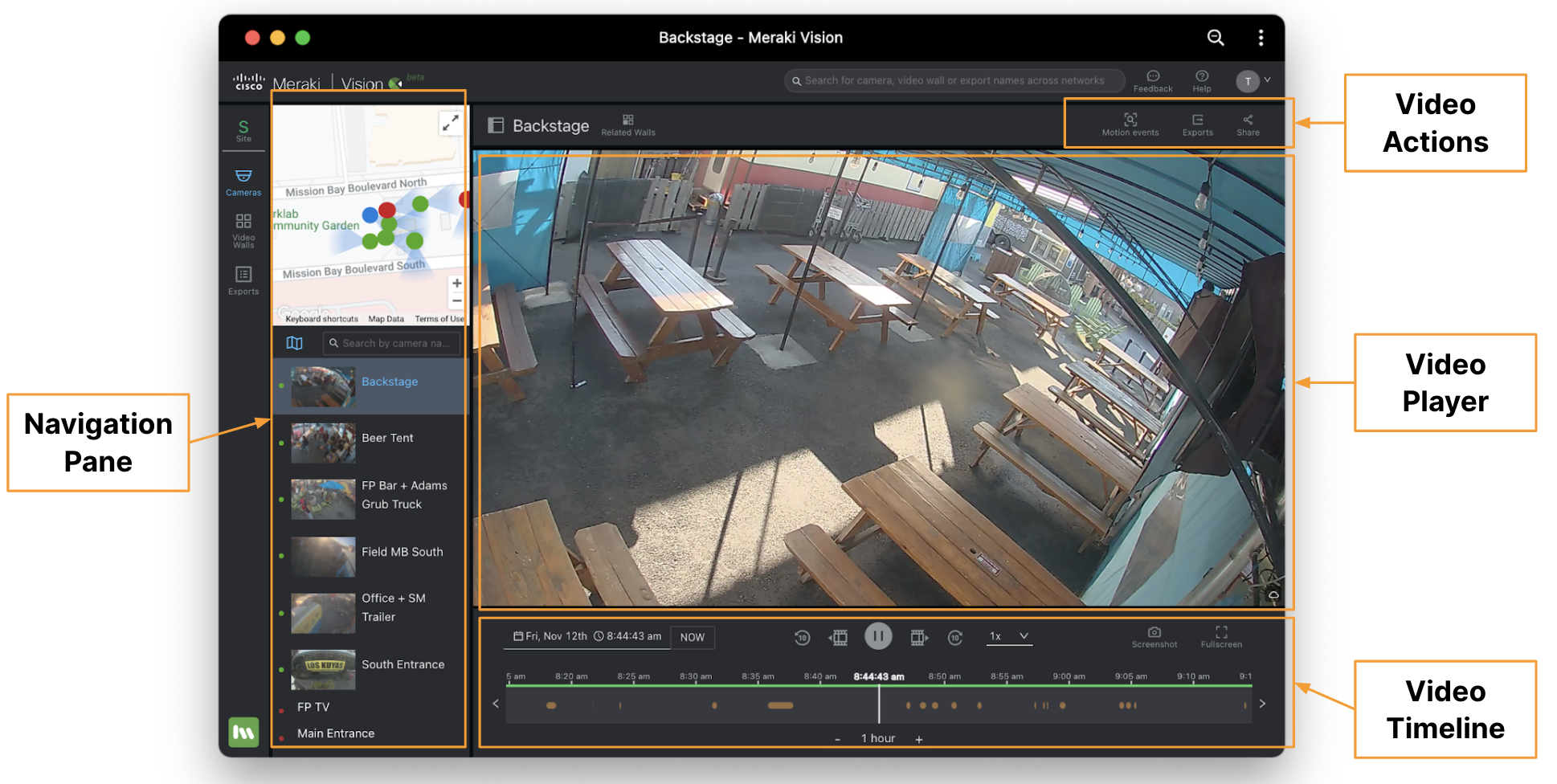
How-Tos
Find something across networks
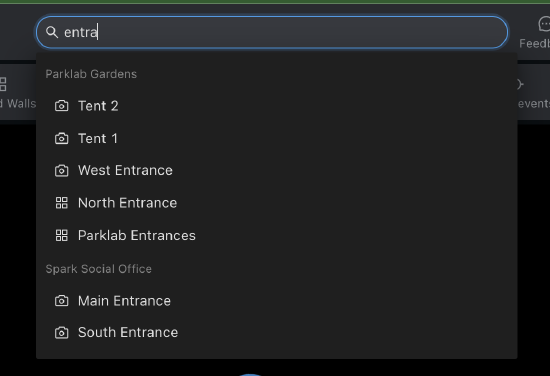
-
Use the org-wide search to type in any string
-
It will search for matches across your cameras, video walls, and exports across all networks in the organization
-
It uses “fuzzy search,” which might accommodate any misspelling like “entrnce” vs. “entrance”
-
Find a camera in a network
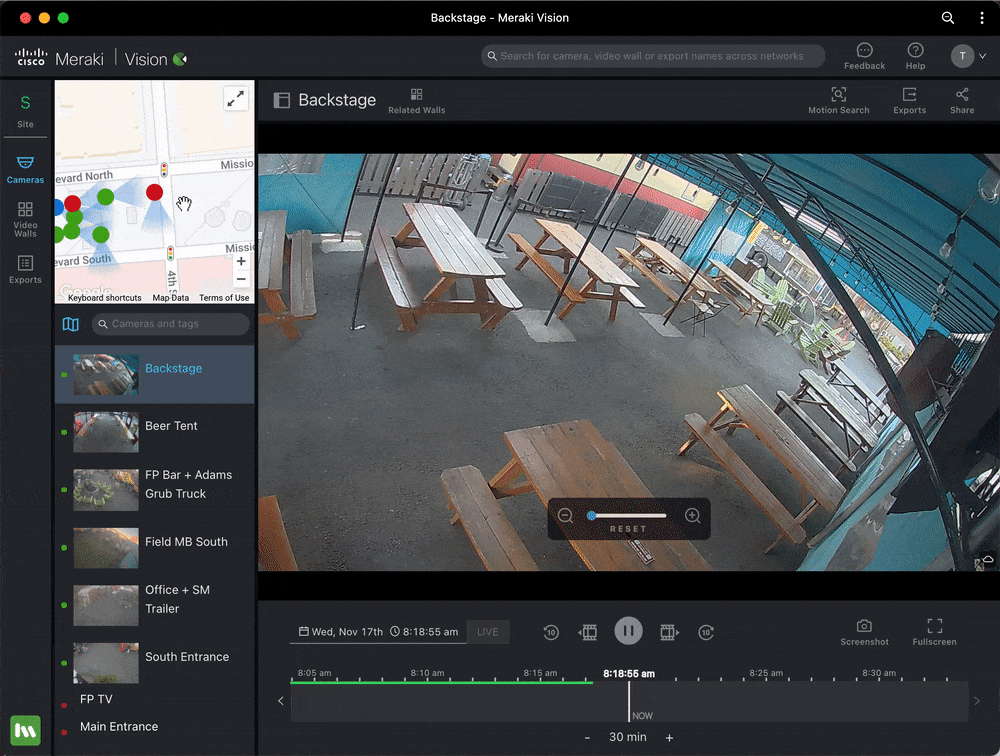
Cameras page > Navigation pane (map)
You can use the global search to find the right camera, but if you’re already on a single network, you can use the Cameras page → Navigation pane.
-
From here you can use the mini-map to find the right camera based on its location
-
The blue dot refers to the selected camera, and red dots are cameras that are offline
-
-
Expand this for a larger view, and to switch between floor plans
-
Collapse this if you don’t have any placements or don’t need this; your setting will be remembered on your device
Note: You can configure placement and FoV on the Meraki dashboard. Read more here.
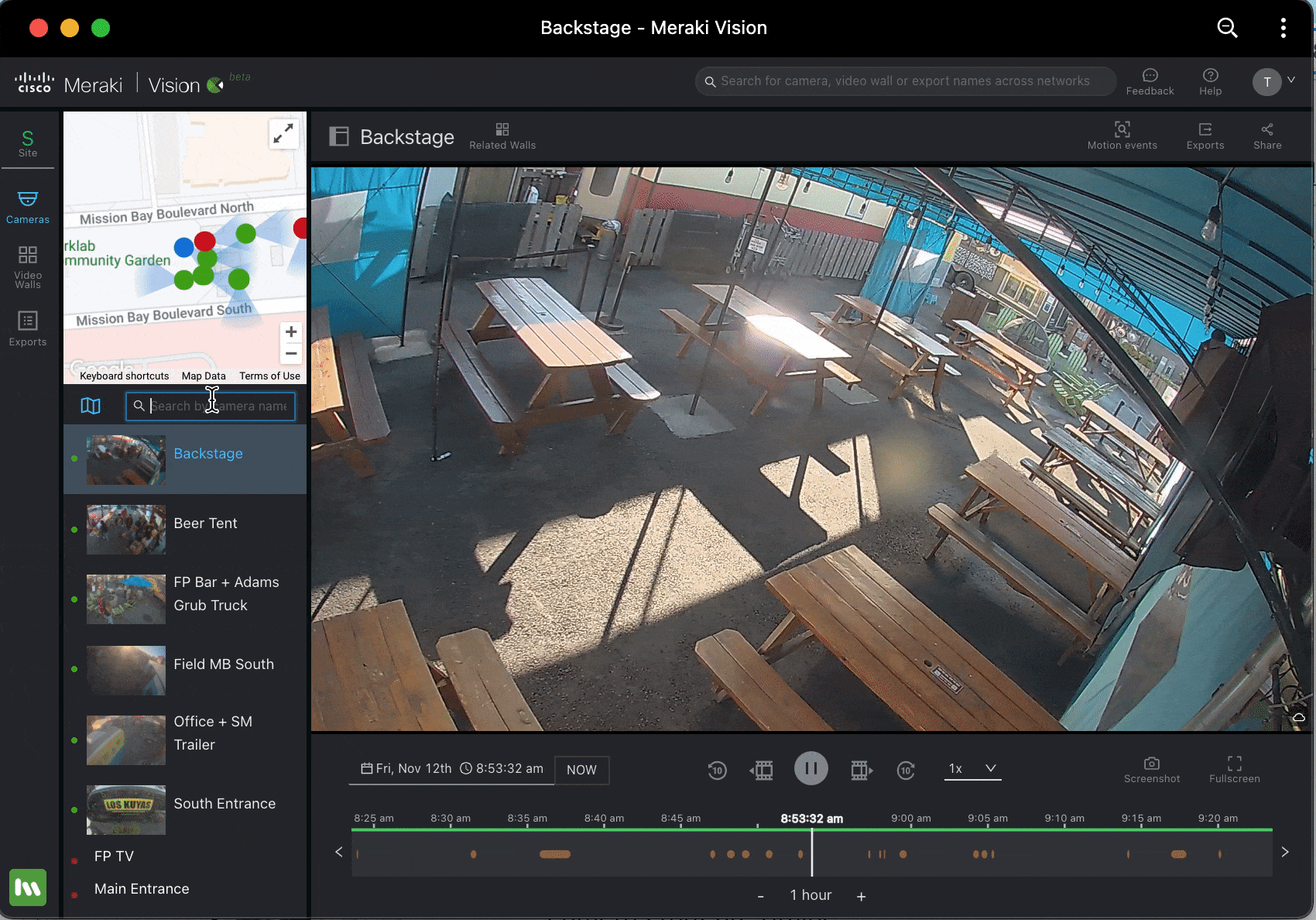
Cameras page > Navigation pane (search and list)
On top of the global search or the mini-map, you can use the search input or the list view below the mini-map.
-
Type in a string that corresponds to a camera name or tag
-
Check which tags are associated with a camera by looking at the tag icon next to the camera name
-
-
Or, use the thumbnails to select the correct camera
-
Green dots correspond to cameras online, red dots are cameras that are offline
-
Find a video wall in a network
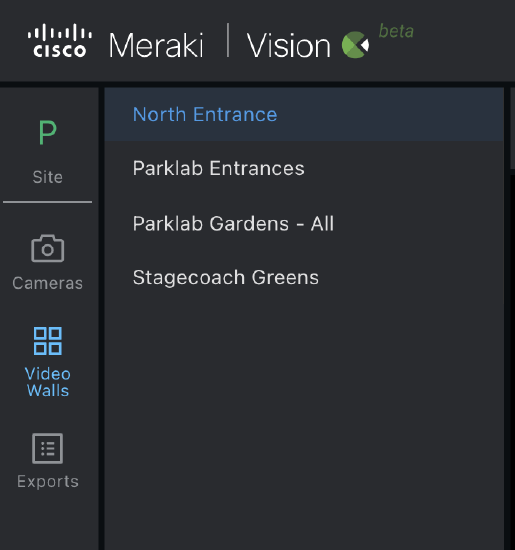
Scroll through the list of video walls on the navigation pane.
Note: Video wall order and configuration are still managed through the Meraki dashboard.
Watch live video
You can watch live video through either the cameras or video wall video player page.
-
On each page, click “NOW” on the video timeline to go to live video.
-
On the video wall page, you can also edit and start a video wall rotation to flip through live video on many video walls one after another.
-
You can generate a link that will start a video wall rotation and enter theater mode without user intervention by appending the following at the end of the URL: “&autostart=true&fullPage=true”
-
-
Use the audio on/off button on the video timeline to listen to audio (if enabled)
-
Hit “Theater” or “Fullscreen” on the video timeline if needed
-
Org idle timeout is ignored if this is done on the video wall
-
-
Click and zoom into any of the cameras on the video wall
Note: As of March 2022, Firefox has been noted as having the most performant live viewing experience.
Note: Video wall order and configuration are still managed through the Meraki dashboard.
Find and play historical video

Cameras and video wall page → Video timeline
The video timeline on both the cameras and video wall page can help you navigate to historical video.
-
Use the time-picker to type in a date and time using natural language processing, or click the date and time using the calendar and clock
-
Browse through the timeline by clicking the arrows and changing the zoom level
-
The timeline also provides options to go backwards and forward by one frame or ten seconds
-
The timeline also provides a way to play back by 0.25x, 0.5x, 1x, 2x, and 4x
-
Use the audio on/off button on the video timeline to listen to audio (if enabled)
Cameras and video wall page → Motion search
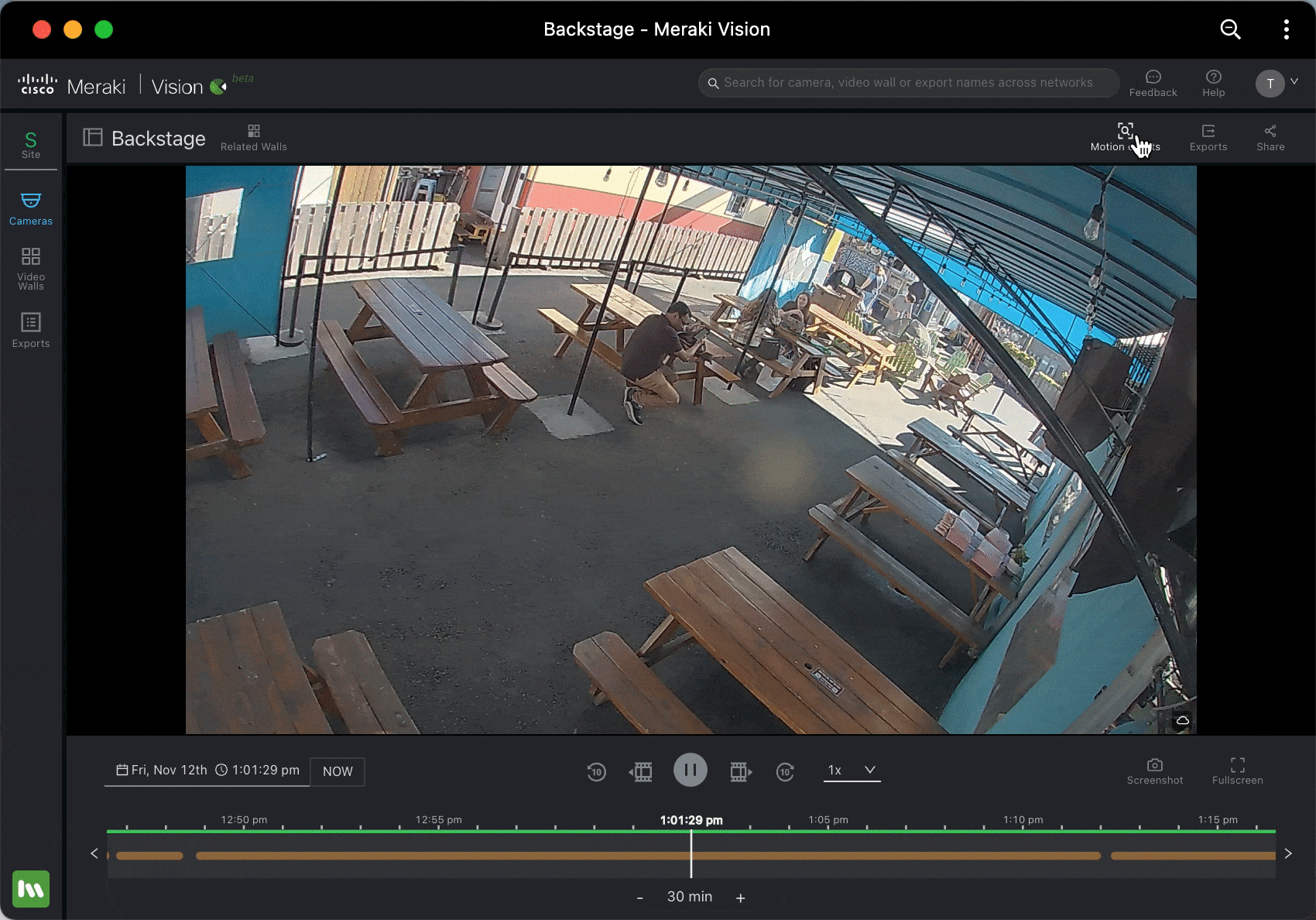
Motion search on the video actions page can help you find historical video.
-
The drawer version by default will search the entire camera’s field of view for a default time period (based on your currently selected time period on the timeline)
-
For live, this is backwards 50% of the timeline zoom until current time
-
For historical, this is backwards and forwards by 50% of the timeline zoom
-
-
You can narrow down the search criteria by selecting a smaller region on the video player itself
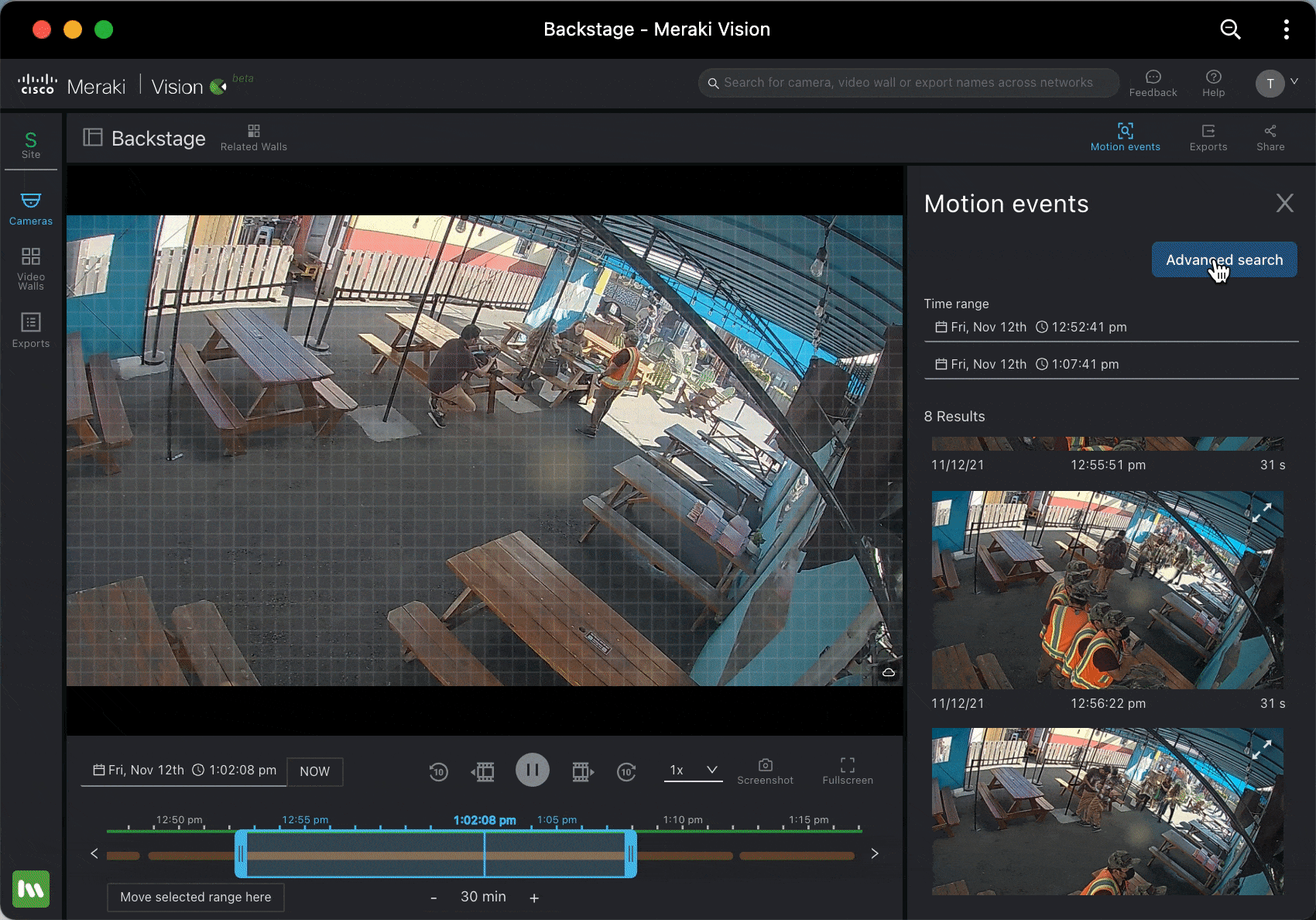
Choose “Advanced Search” for a larger, more focused motion search experience with a larger grid view and more filters.
The motion search results are provided in the form of motion recap images. These represent an entire motion event in a single frame.
-
Once you click on a result you can play it back
-
From here, you can download the motion recap image
-
You can also directly export the entire event
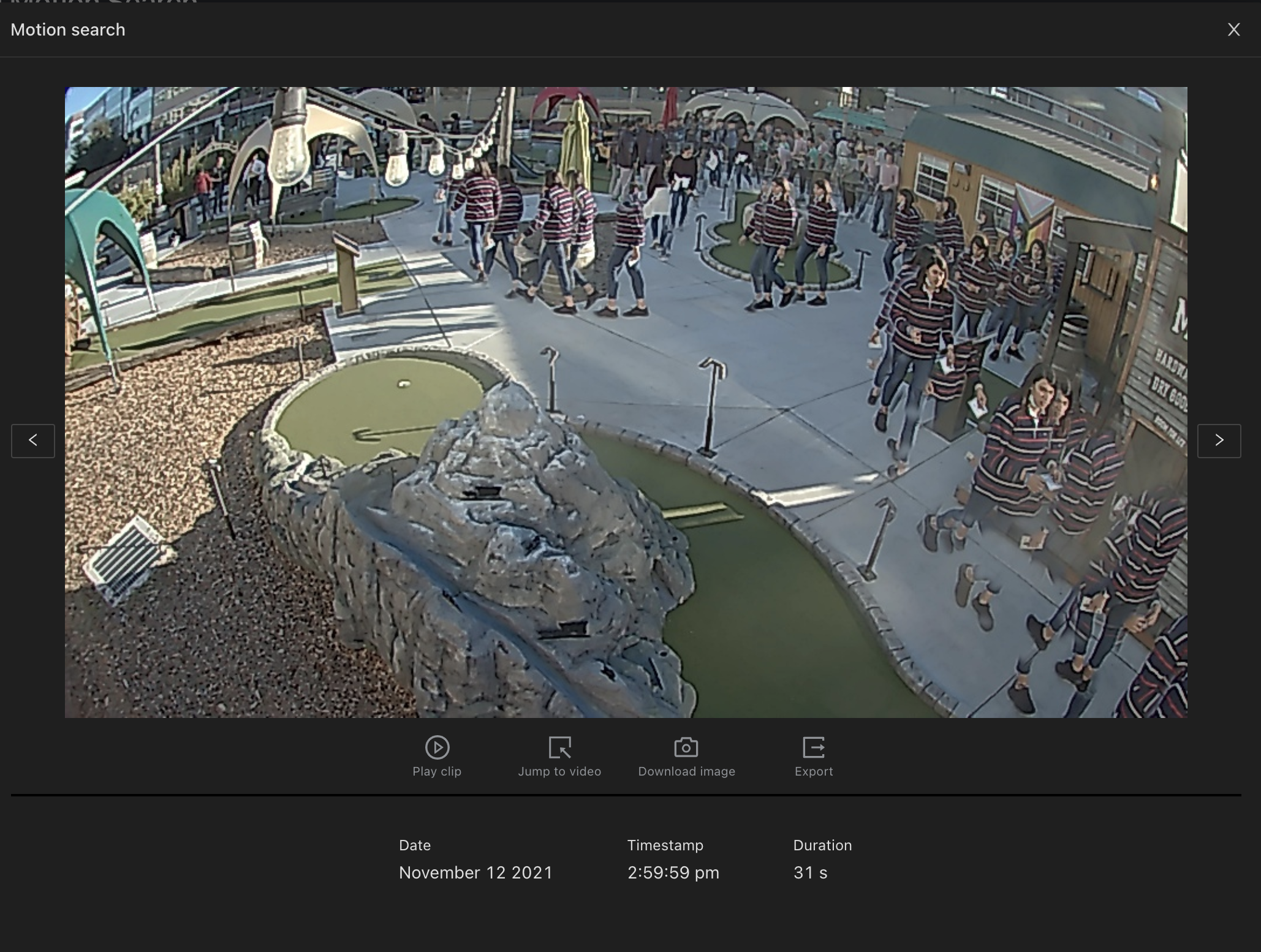
If you have Event Search enabled (via the Meraki Early Access page) you will be directed onto a different tab on the Vision Portal!
Retrieve and share footage
There are many options to retrieve footage
-
The screenshot button on the video timeline grabs a single frame from what you’re viewing
-
Export allows you to rename the export, select a duration, and save a video file to share later
-
View and share these exports from that same drawer, or on the network-wide exports page
-
From the network-wide exports page, you can also combine exports into a single file
-
You can also delete exports, or get the checksum to verify integrity
-
-
Share allows you to share a link to the video you are watching with another Meraki Vision portal user
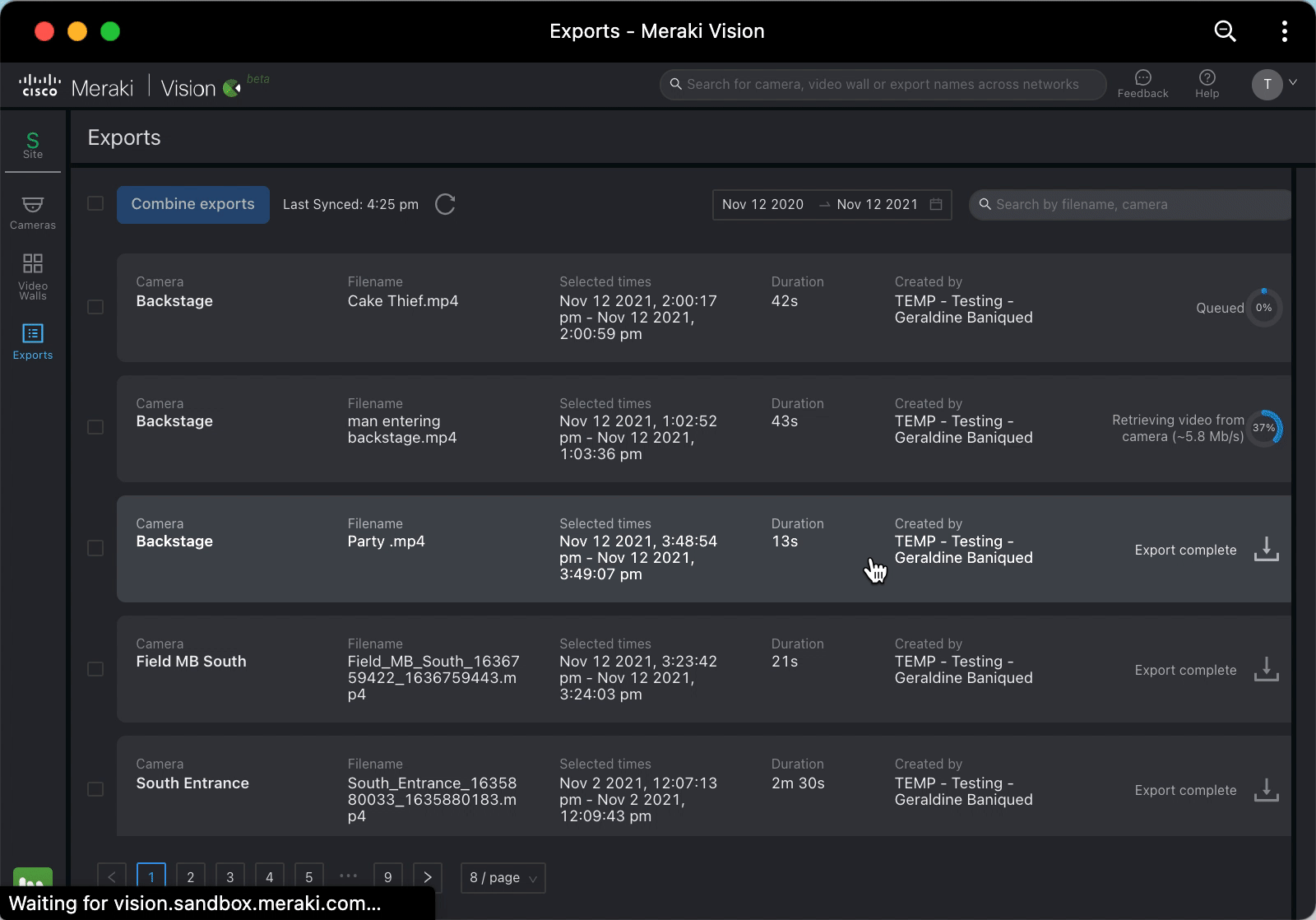
Create Video Walls
You can create video walls for Single and Multi-Network Video Walls
Miscellaneous
- Go back to the Meraki dashboard using the Meraki logo on the bottom-left
- Get help (link to documentation) and an FYI on keyboard shortcuts on the top-right
- Give us feedback on the top-right
- Log out on the top-right
- For any other features, use the Meraki dashboard
Managing permissions to the interface
Permissions are managed on the dashboard like before. All users will be provided access to both the dashboard.meraki.com and the vision.meraki.com experience. There is no way to prevent users from using the dashboard experience and only using Meraki Vision. Read the full article on camera permissions.
SSO login from the IdP provider is possible. Read this article for more info.
How to use the interface on a browser
You can use the Meraki Vision portal just like any other website, by going to vision.meraki.com and logging in with your Meraki dashboard credentials. There are links to the interface from the dashboard as well. Note: permissions are still managed on the dashboard like before.

How to use the interface as an app
There are links to the interface from the dashboard as well, however, as a PWA you can also download the app by clicking on the button to the right of the address bar. From there, you can add the app to your dock or desktop to open for next time.
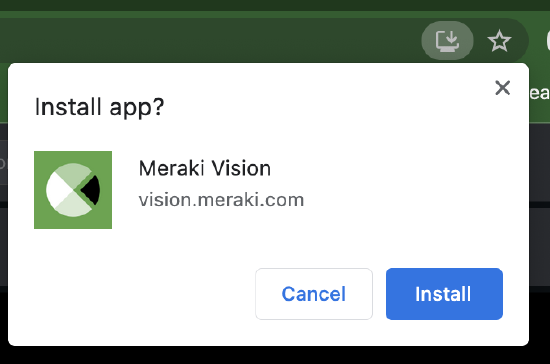
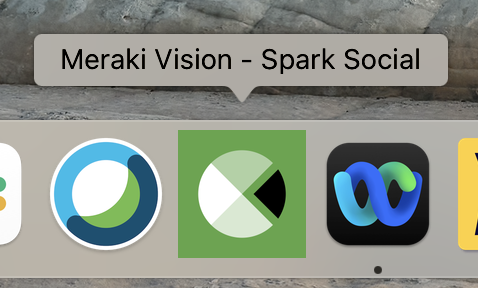
Provide feedback
Use the “Feedback” button on the top-right corner to send Meraki your thoughts on the interface.

