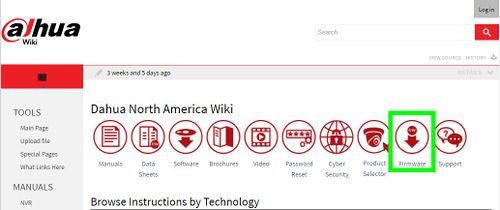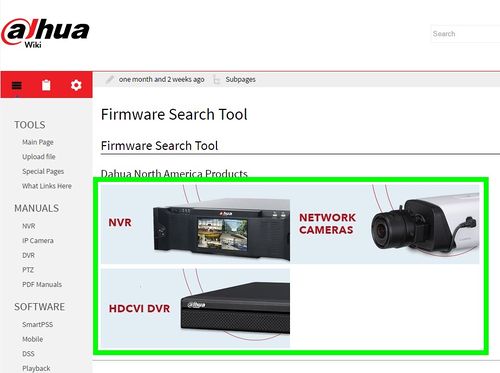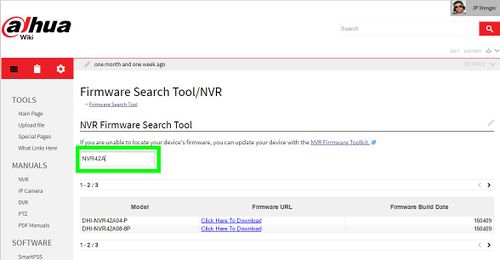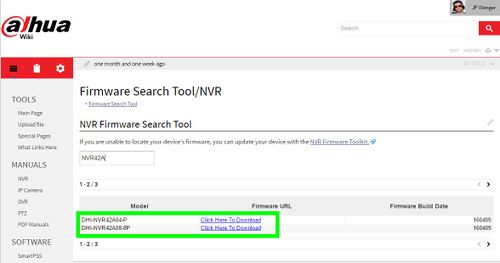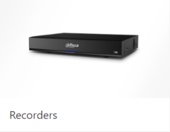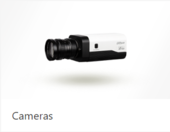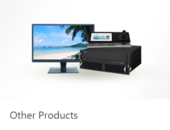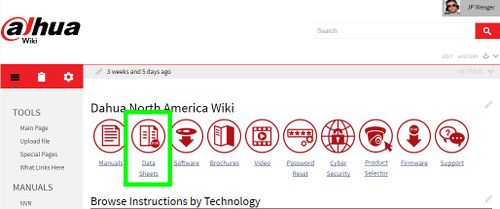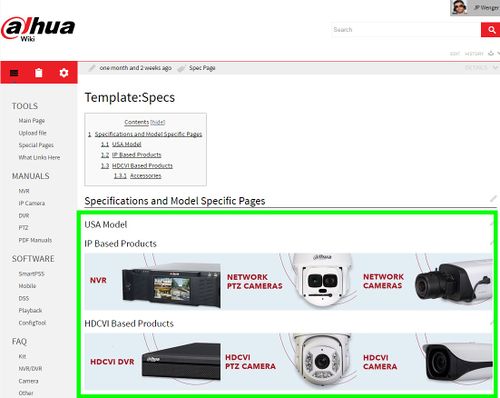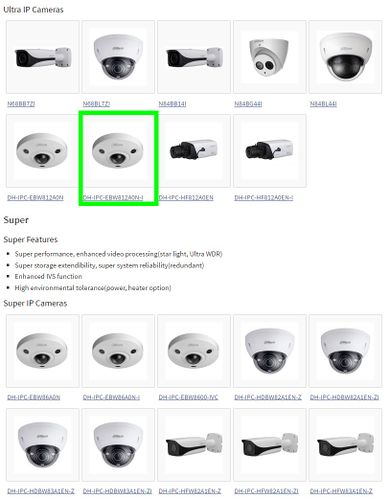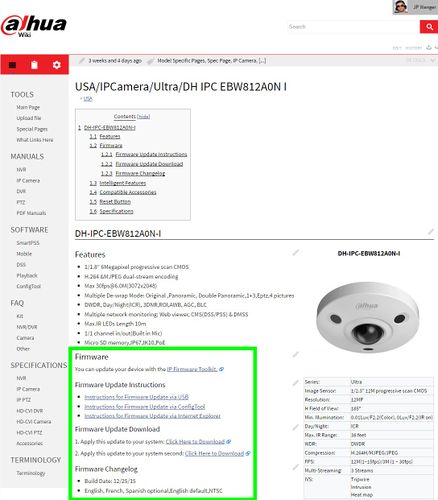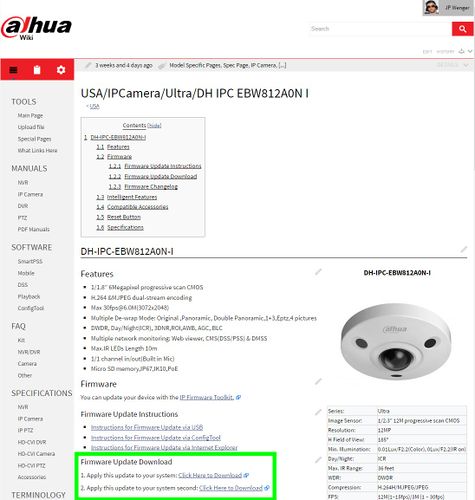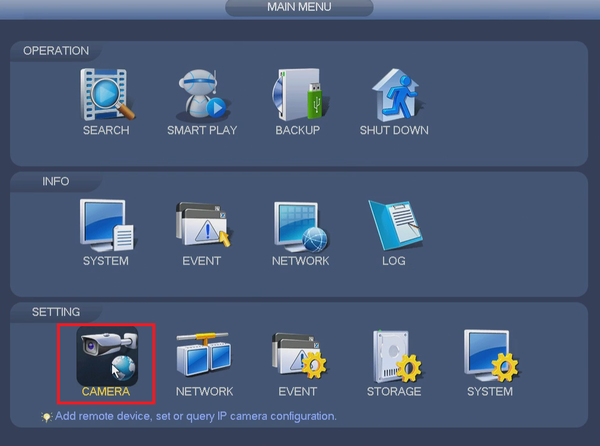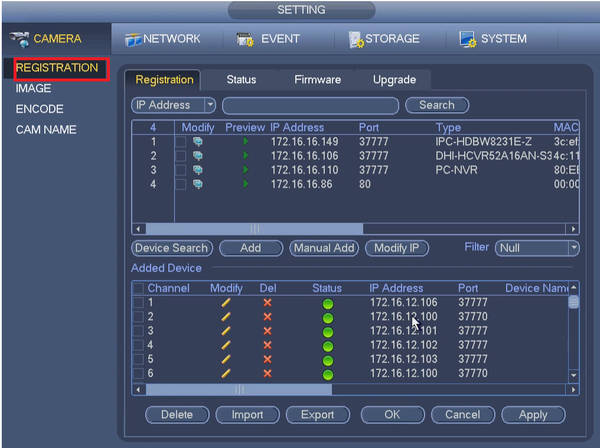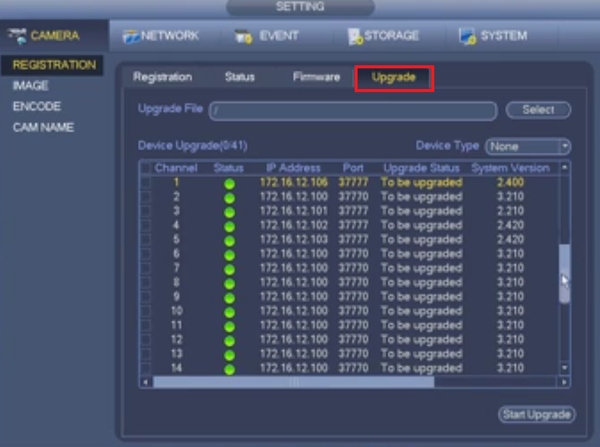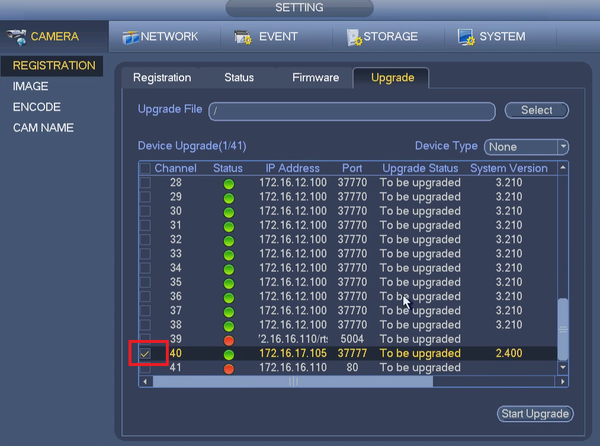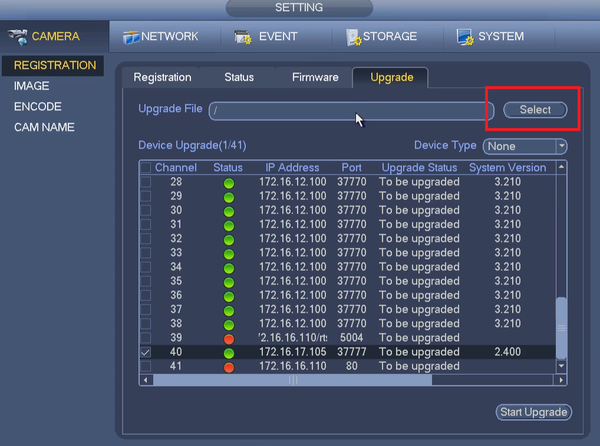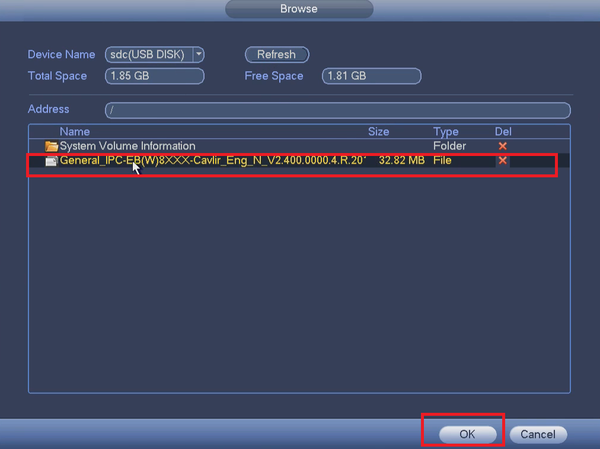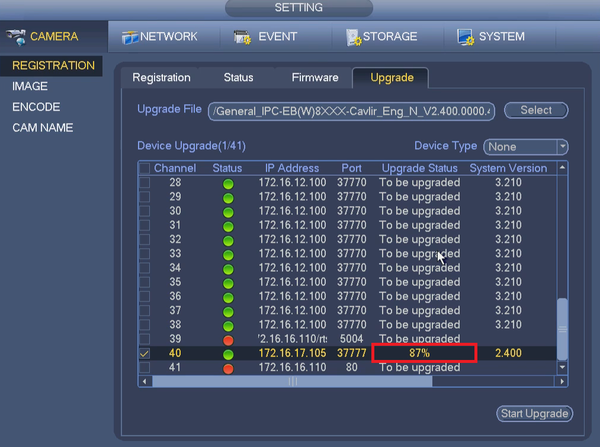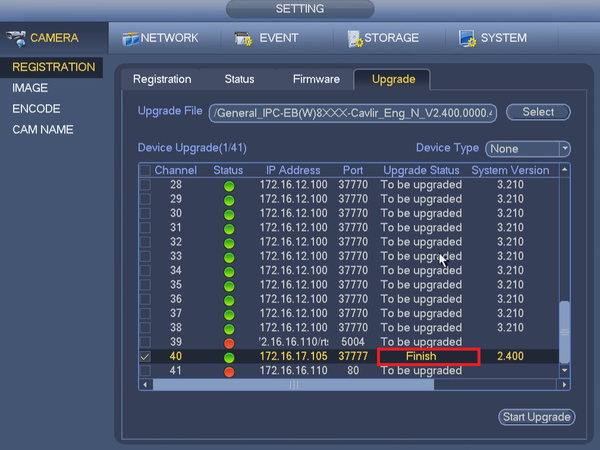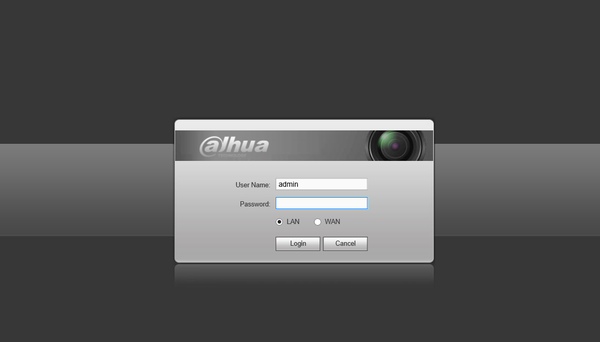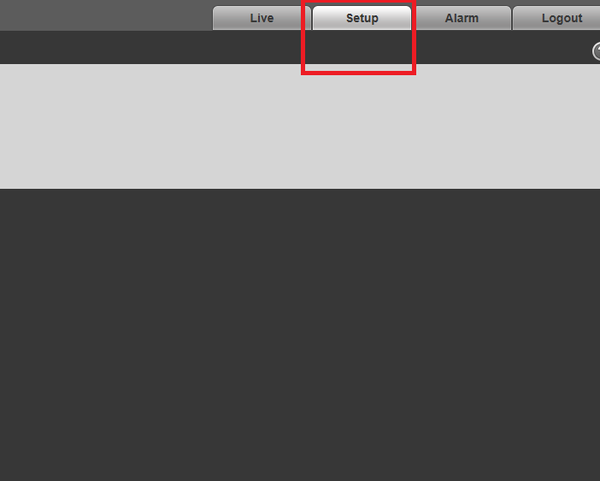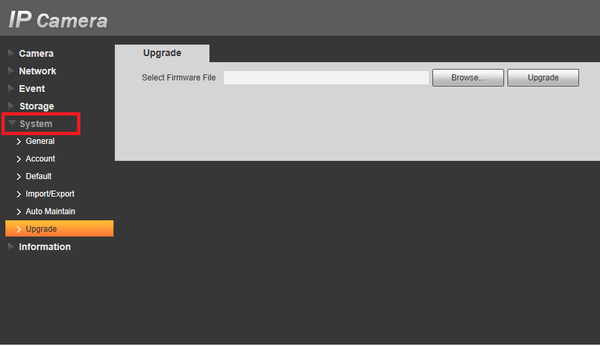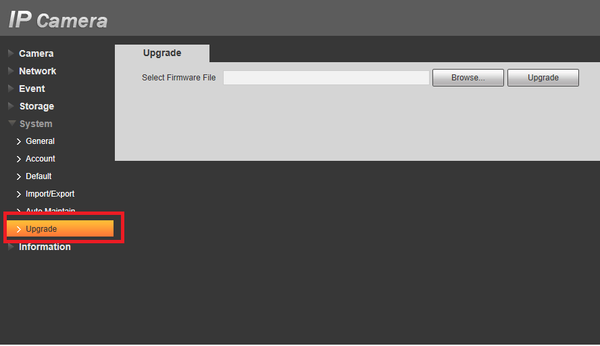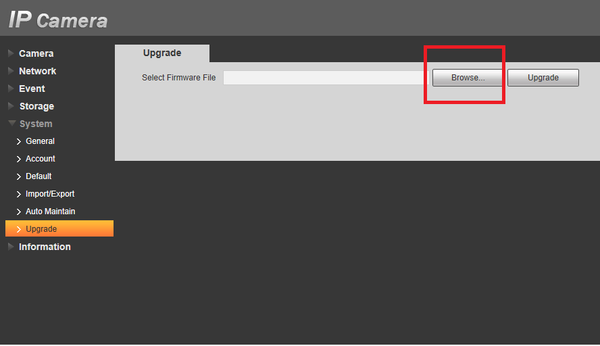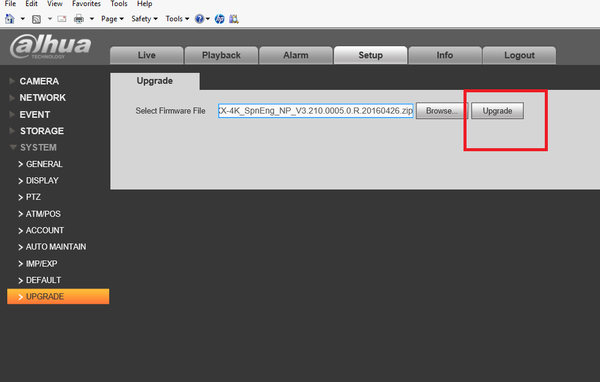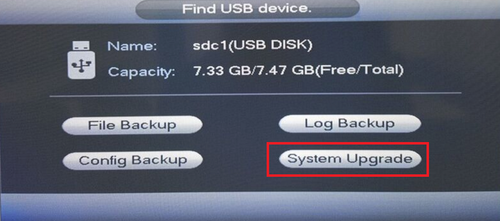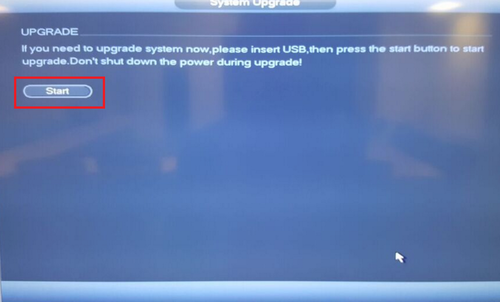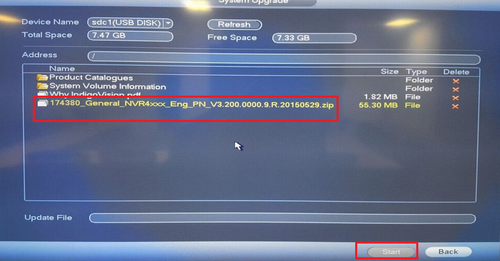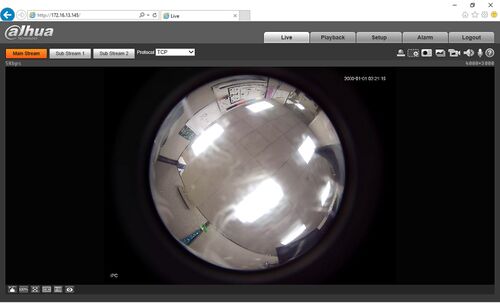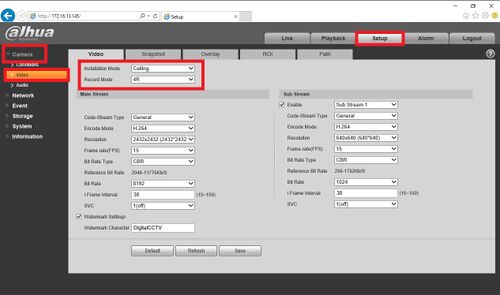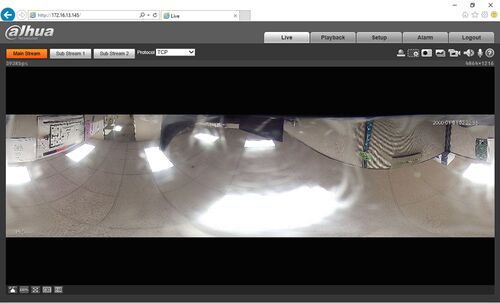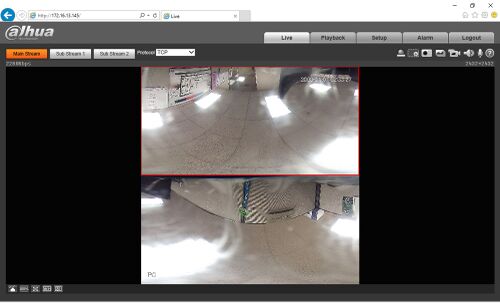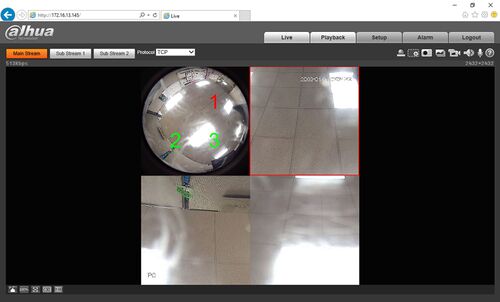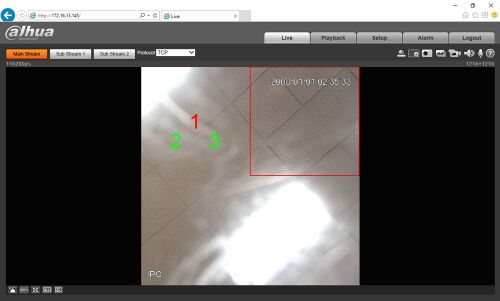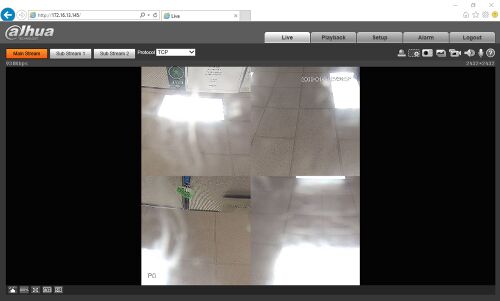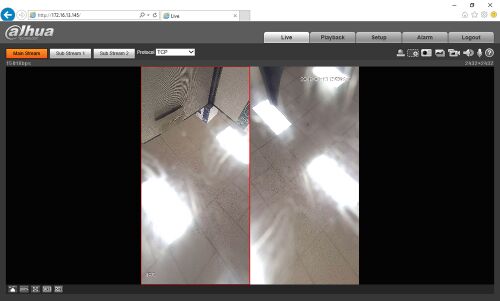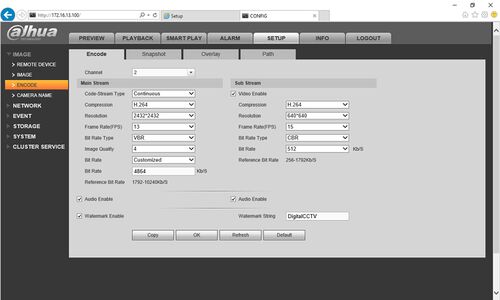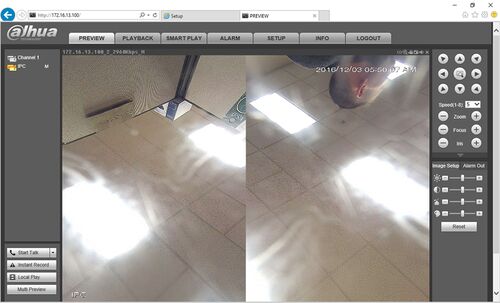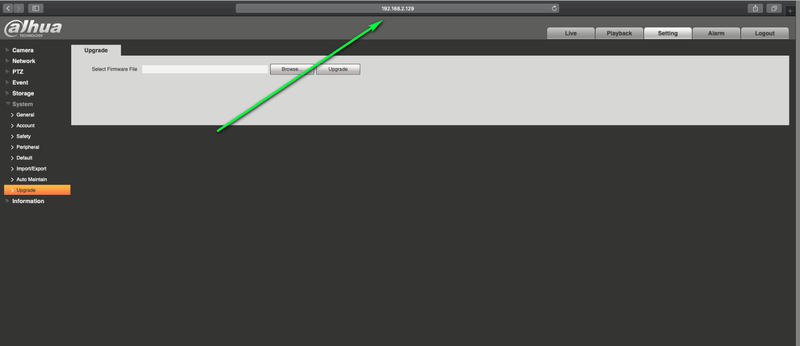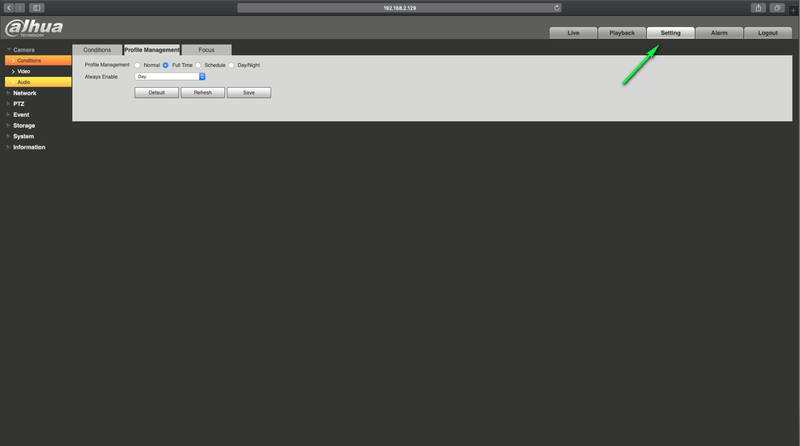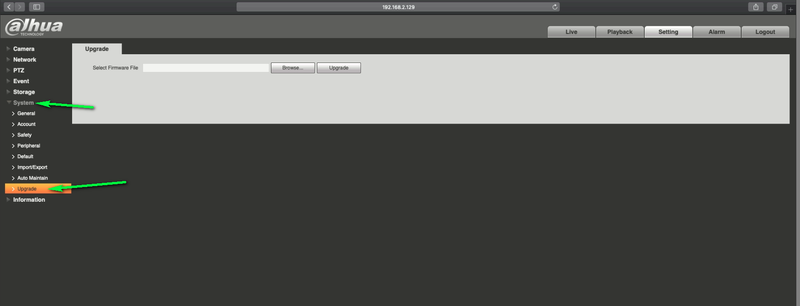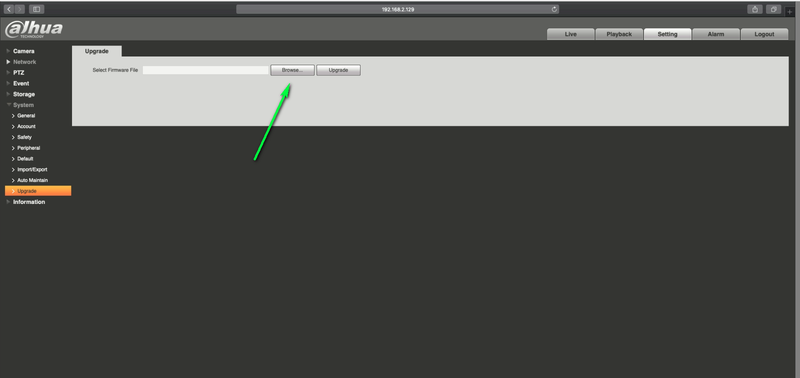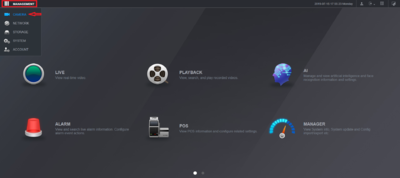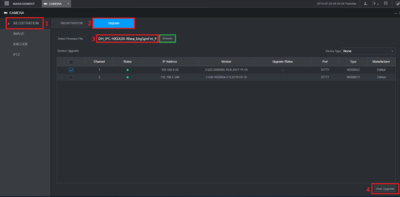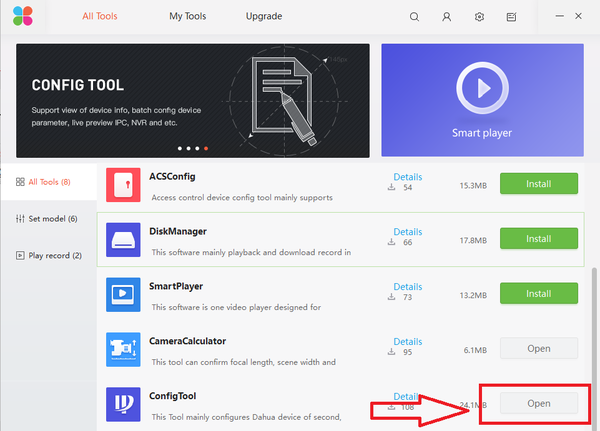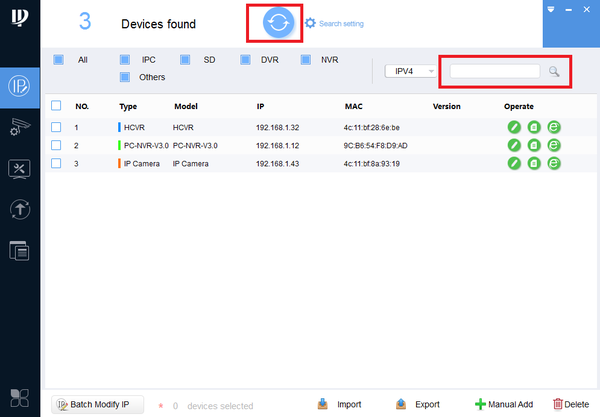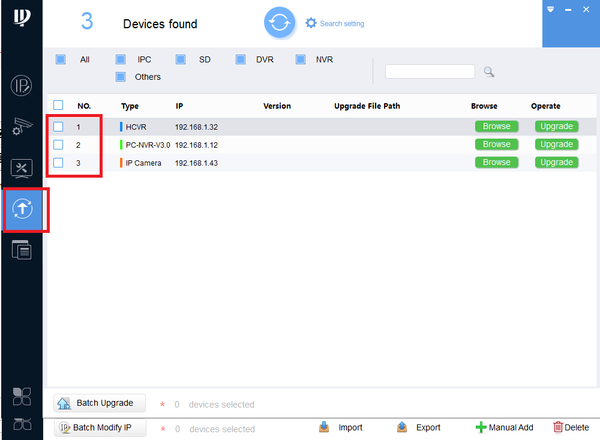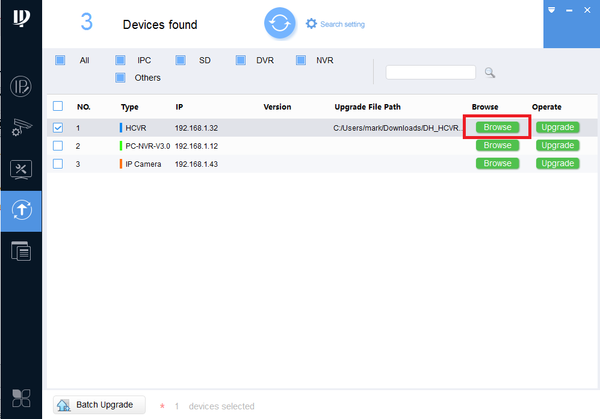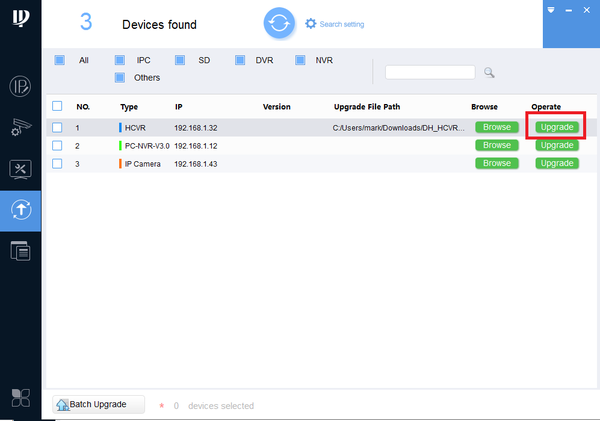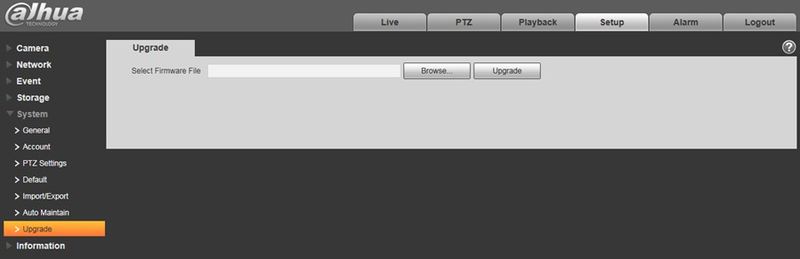Dahua Firmware Ultimate Guide,Follow these step by step directions below to find your products most recent firmware on Dahua Wiki. Follow these step by step directions below to find your products most recent firmware on Dahua Wiki.
Locate Device Firmware via Firmware Tool
Description
Follow these step by step directions below to find your products most recent firmware on Dahua Wiki.
Prerequisites
- Dahua Product Purchased from an Authorized Dahua North America Reseller
- Device Model Number
- Method for update (see below)
- PC for firmware download
Video Instructions
Step by Step Instructions
1. Locate the Model Number of the device. The model number can be located: on a sticker fixed to the device, on the product box label, inside the system’s information area.
2. Go to http://DahuaWiki.com
3. Click the, “Firmware” icon.
4. Click the icon that matches with your device.
5. Type your devices model name into the box.
6. Keep inputting your model until the corresponding download link appears.
7. Click, “Click Here To Download”
Dahua Firmware Ultimate Guide
Read Next :
Firmware Search Tool
Dahua North America Products
Note: Some devices will need multiple firmware updates to get the system up and running on the latest revision. If you are unable to locate your device’s firmware using either Search Tools, your best option is to check the device’s product page.
Instructions
- How To Upgrade Firmware via NVR Update
- How To Upgrade Firmware via ConfigTool
- How To Upgrade Firmware via Web Browser
- How To Upgrade Firmware via USB
How to Locate Device Firmware
Note: Some devices will need multiple firmware updates to get the system up and running on the latest revision. If you are unable to locate your device’s firmware using either Search Tools, your best option is to check the device’s product page.
Locate Device Firmware via Product Page
Description
The product page for Dahua North American products will have the latest firmware available for download on each of their respective pages.
Prerequisites
- Dahua Product Purchased from an Authorized Dahua North America Reseller
- Device Model Number
- Method for update (see below)
- PC for firmware download
Video Instructions
Step by Step Instructions
1. Locate the Model Number of the device. The model number can be located: on a sticker fixed to the device, on the product box label, inside the system’s information area.
2. Go to http://DahuaWiki.com
3. Click the, “Data Sheets” icon.
4. Click the icon that matches with your device.
5. Locate the model of your device, and click on it.
6. Scroll down, until you see the firmware section.
7. Click the firmware link to begin the download.
Locate Device Firmware via Search
Description
Follow these step by step directions below to find your products most recent firmware on Dahua Wiki.
Prerequisites
- Dahua Product Purchased from an Authorized Dahua North America Reseller
- Device Model Number
- Method for update (see below)
- PC for firmware download
Video Instructions
Step by Step Instructions
1. Locate the Model Number of the device. The model number can be located: on a sticker fixed to the device, on the product box label, inside the system’s information area.
2. Go to http://DahuaWiki.com
3. Enter your model number into the search bar to find your products page.
OR please scroll down to the Specifications area of the site and locate your USA model that way.
4. On the product page you will find an area that contains the firmware. Click the Link to download the first firmware.
Update Camera Firmware via NVR
Prerequisites
- Firmware for specific model
- IP address of IP camera for upgrading firmware via WEB
- Local Network access to the NVR
- USB flash drive with firmware for local upgrade
Video Instructions
NVR
Internet Explorer
Step by Step Instructions via Local NVR
1. From the Main Menu under Settings, Select Camera.
2. Select Registration.
3. Select Upgrade.
4. Select IP Camera to be upgraded
5. Click “Select”
6. Select the model specific firmware and click “OK”.
7. Click on “Start Upgrade”
Status of the download will show.
It will show “finish” when done.
Step by Step Instructions via WEB
1. Login in IP Camera via Web
2. Click on the “Setup Tab”.
3. On the left side menu, click on “System”.
4. Click on “Upgrade”.
5. Click on “Browse” and select the model specific firmware.
6. Once firmware is selected, click on upgrade.It will show a progress bar and device will reboot once upgraded.
How to Update Firmware via USB
Description
Follow these instructions to update the firmware on a recorder using a USB storage drive. Be sure to download the appropriate firmware for your device.
Prerequisites
- USB Drive 1GB or more
- The proper firmware file for the device
- Physical access to the recording device
- A computer to load the firmware files onto the USB
Video Instructions
Step by Step Instructions
1. Download Firmware and copy to USB such as a flash drive ➞ Insert USB into recorders USB port.
2. It will prompt for option to upgrade, Click System upgrade ➞ Click Start.
3. Browse for firmware ➞ Open firmware folder is in ➞ Select Bin File ➞ Click Start. Device will reboot once finished.
How To Dewarp Fisheye On Board
Description
A newer revision of firmware will enable your fisheye to dewarp onboard and then send the video stream to any device without post processing. This can be useful in video management environments that cannot dewarp these devices. Follow these instructions to find out how this function works.
Prerequisites
- Windows PC or Laptop
- Clear WebRec files
- DH-IPC-EBW812A0N or DH-IPC-EBW86A0N
Video Instructions
Step by Step Instructions
1. Log into the camera and install the new WebRec plugin for this device.
2. Navigate to Setup->Image->Encode menu select the orientation of your mount under installation mode (Ceiling, Wall, Ground).
3. Below are screenshots of how the record modes look:
- 1O
- 1P
- 2P
- 1O+3R
- 1R
- 4R
- 2R
4. Now add the camera like a normal IP camera to your NVR, and notice that you can change every setting in the encode menu except the dewarp mode. The onboard dewarp setting must be configured directly through the camera’s webGUI.
5. Here is an example of this feature being used on an NVR.
How to Upgrade Dahua Device Firmware on a Mac
Description
How to upgrade your Devices firmware using your Mac computer
Prerequisites
1.Mac Computer
2.Network Connection to your Dahua Device
Step by step instruction
1.Enter your devices IP address in the URL section of your Safari Browser
2.Select settings
3.Select system
4.Select upgrade
5.Select Browse and find your Extracted firmware file
6.Select upgrade
7.Your device may take several minutes to upgrade the firmware and will reboot once completed.
How to Update Dahua IP Camera via Recorder
Description
This tutorial demonstrate the process of where to navigate to the firmware update option.
Prerequisites
- Find the correct model of IP camera and download the firmware from https://dahuawiki.com/Main_Page
- Extract the bin file within the downloaded firmware zip folder
Instructions
1. Under “Management”, click “Camera”
2. Navigate to the downloaded firmware zip folder and extract the bin file where we will use for firmware update.
3a.Under “Registration”, click on “Update”
b. Browse to the location where the extracted bin file is located.
c. Select the camera(s) to update the firmware. Please note that if multiple cameras are selected for the same bin file, you need to ensure the bin file matches the cameras model number before proceeding with the update.
d. Click on “Start Upgrade” to initiate the firmware update process and the camera(s) will reboot afterward the firmware update.
Note: It’s not required, but we are strongly recommending to factory reset the camera(s) after the firmware has successfully completed.
Update firmware using the ConfigTool via Dahua ToolBox
Description
- Update firmware of Dahua Device using the ConfiTool via Dahua Toolbox.
- Note: If your IP Camera is connected to the back of an NVR, these instructions will not apply. Please see, “How to Connect IP Camera to NVR“
Prerequisites
 Dahua Toolbox installed
Dahua Toolbox installed- Windows PC.
- Dahua Devices on the same LAN as the PC for using the ConfigTool.
Step by Step Instructions
1. From the Dahua ToolBox, open the ConfigTool.
2. Upon opening the ConfigTool application, here you can see Dahua Devices on the same LAN are located. Refresh if Dahua devices are not located. You can also manually locate the device by typing in the IP address of the device in the search.
3. Click on the upgrade icon. Here you will see a list of located Dahua devices.
- With the appropriate firmware for the device model already downloaded, click on browse and locate the upgrade BIN file.
- Once BIN file is located click on Open.
- Click on upgrade. Once firmware is upgraded, the device should reboot and be ready to go.