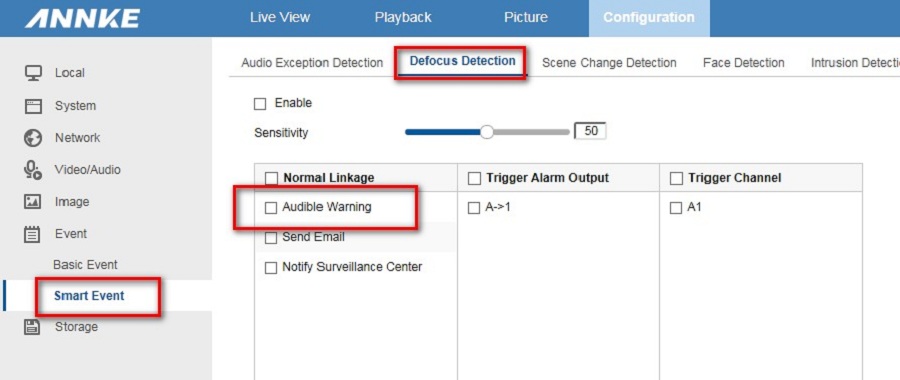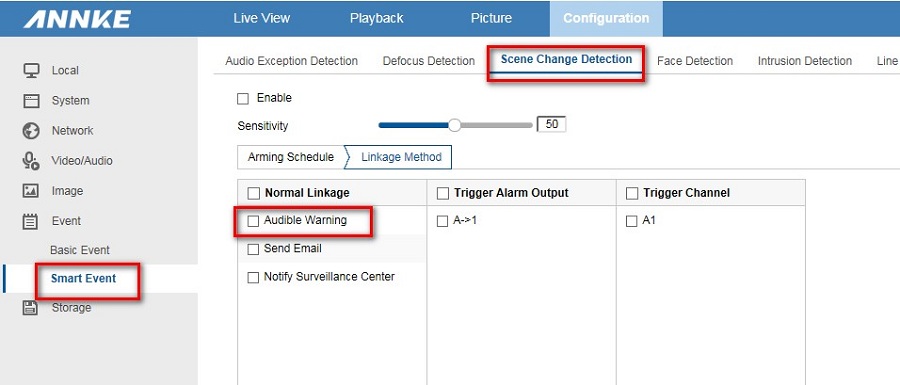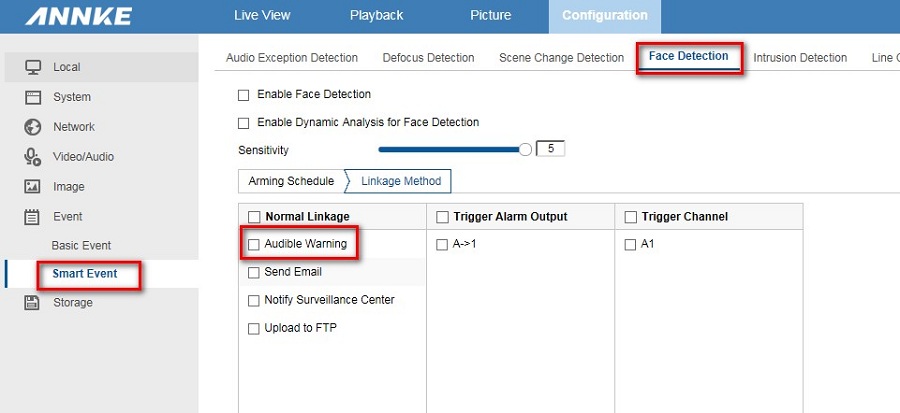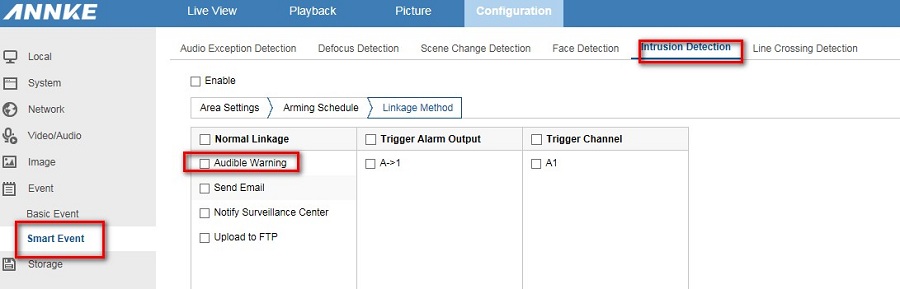Annke Vision PC Software Guide, PC View Access the system on the PC, and view the cameras on the PC This article shows you the steps to access the ANNKE system on a computer via the client software Guarding Vision.
Annke Vision – Access the DVR/NVR/IP Camera via Guarding Vision Software on PC (Via IP Address)
This article shows you the steps to access the ANNKE system on a computer via the client software Guarding Vision.
Adding via IP address only allow local access (ANNKE system and computer must be in the same network/router). But you will get a better experience when watching camera live view/playback and download recordings, etc.
To access the system remotely on Guarding Vision, please add via P2P Cloud. See this instruction.
Read Next :
Video Guide:
Step by Step:
1. Download and install the software Guarding Vision on your computer.
For Windows, click here to download.
For Mac, click here to download.
2. Plug the ANNKE system into your router via an Ethernet cable.
3. Make sure your computer has been connected to the same router as the ANNKE system/IP camera.
4. Run the software Guarding Vision. Register an administrator account.
Note: This account is only for logging in to Guarding Vision. It’s not the same as your ANNKE system account. (It is suggested to select “Enable Auto-login)
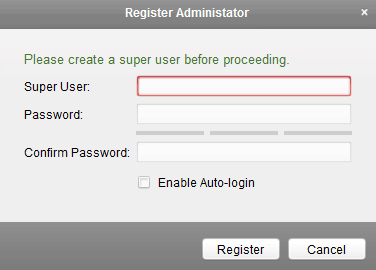
5. Run the software, and go to Device Management -> Device Type -> Device.
If the system and computer are in the same LAN network, you can see the device information under the Online Device list. Select your device, click on Add to Client.
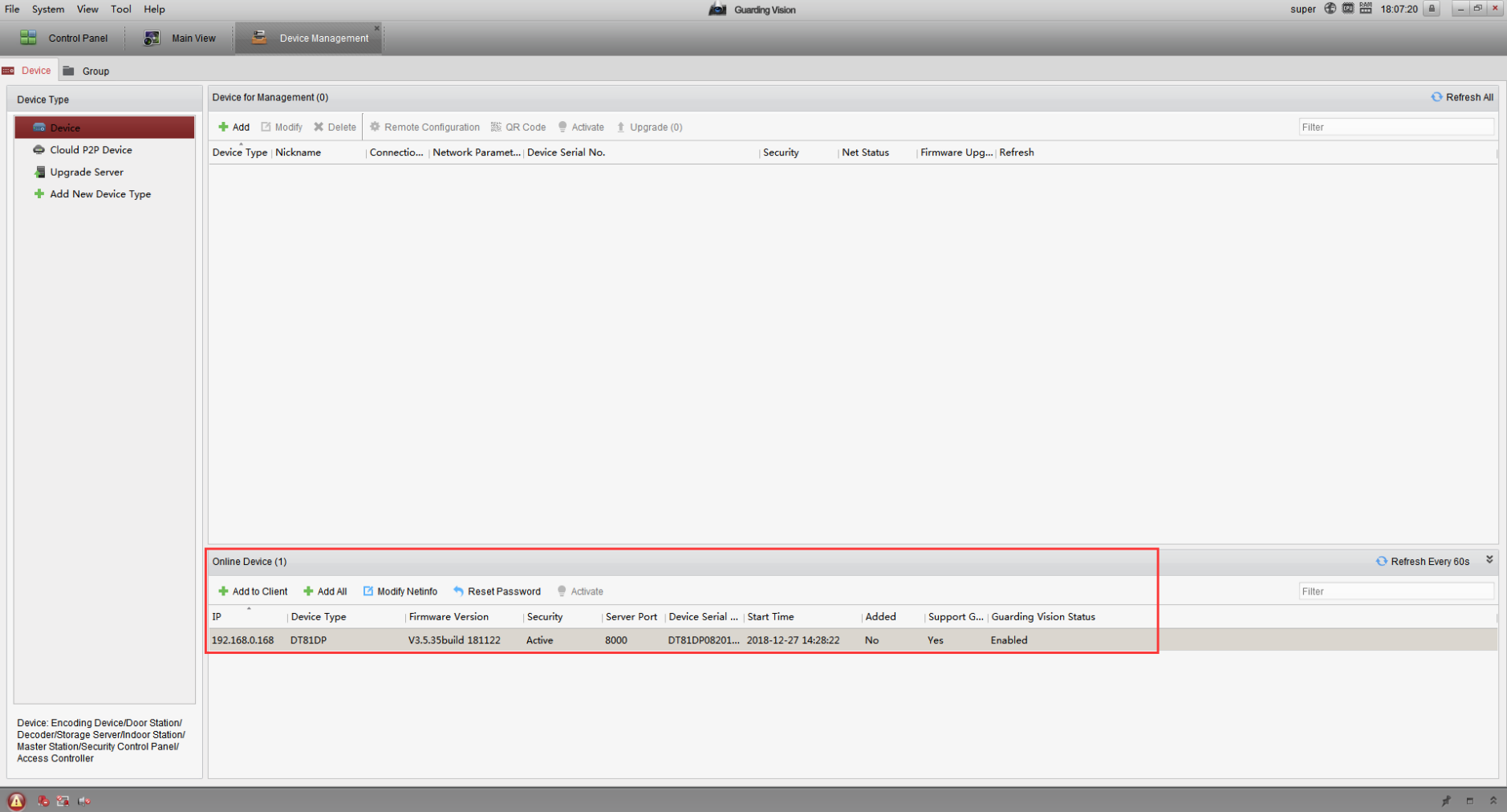
6. On the pop-up page, set the details as the picture below shows, then click on ‘Add’.
Note:
- The IP address of the system may vary from the network. Ensure the IP address you input is correct.
- The user name must be ‘admin’.
- Password is the one you used to log in to your system on the monitor/TV.
- Remember to tick Export to Group.
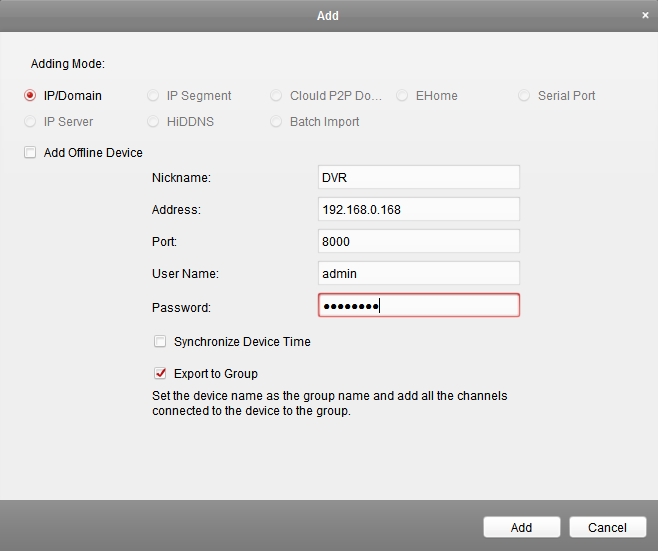
7. The device information will then be shown on the tab page Device for Management. You can see the Net Status is online as the picture shows.
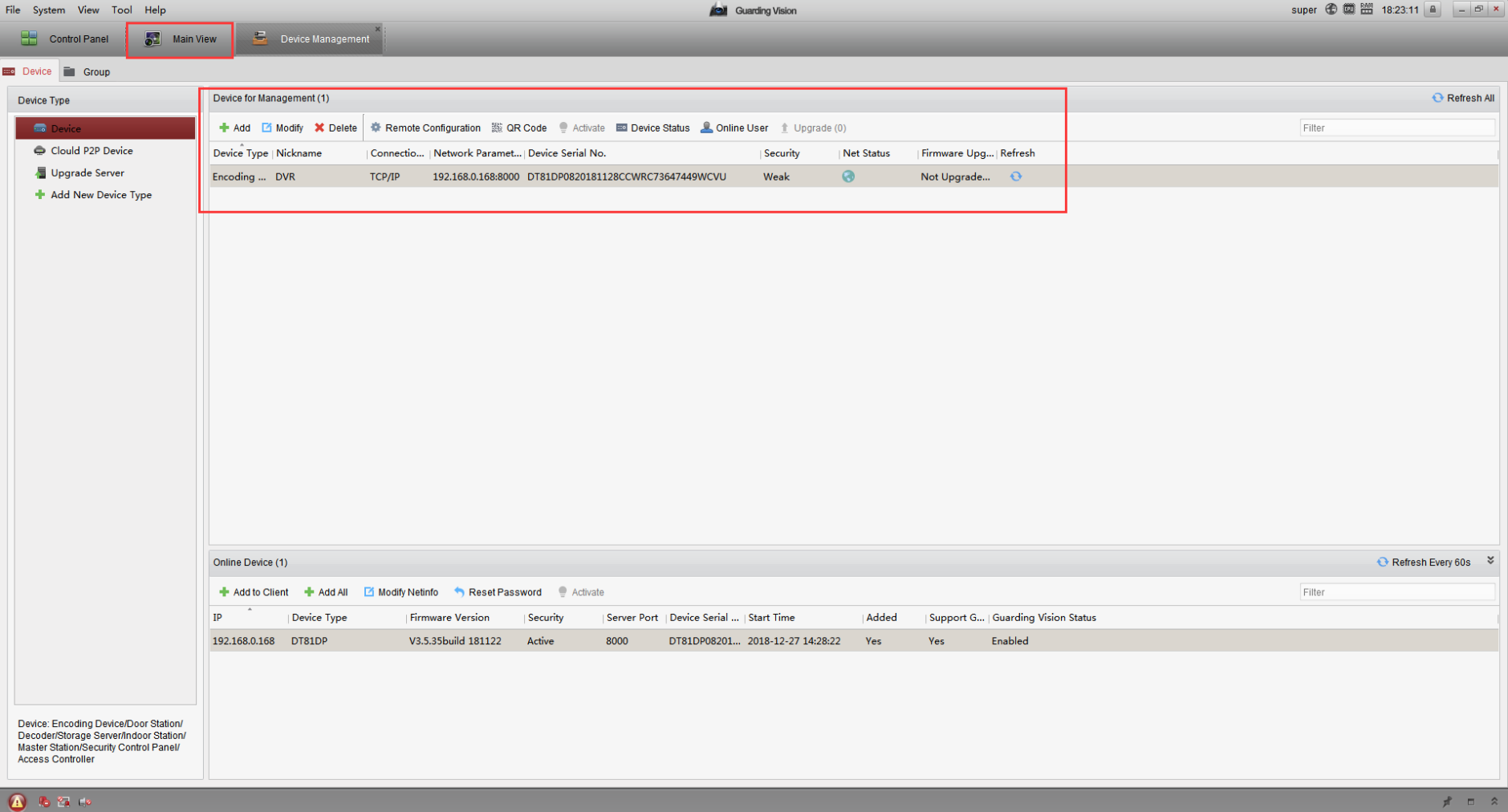
8. Go to the Main View tab page, click on the folder under the Camera list to expand the camera channels. Double-click on the channels to see the live streaming.
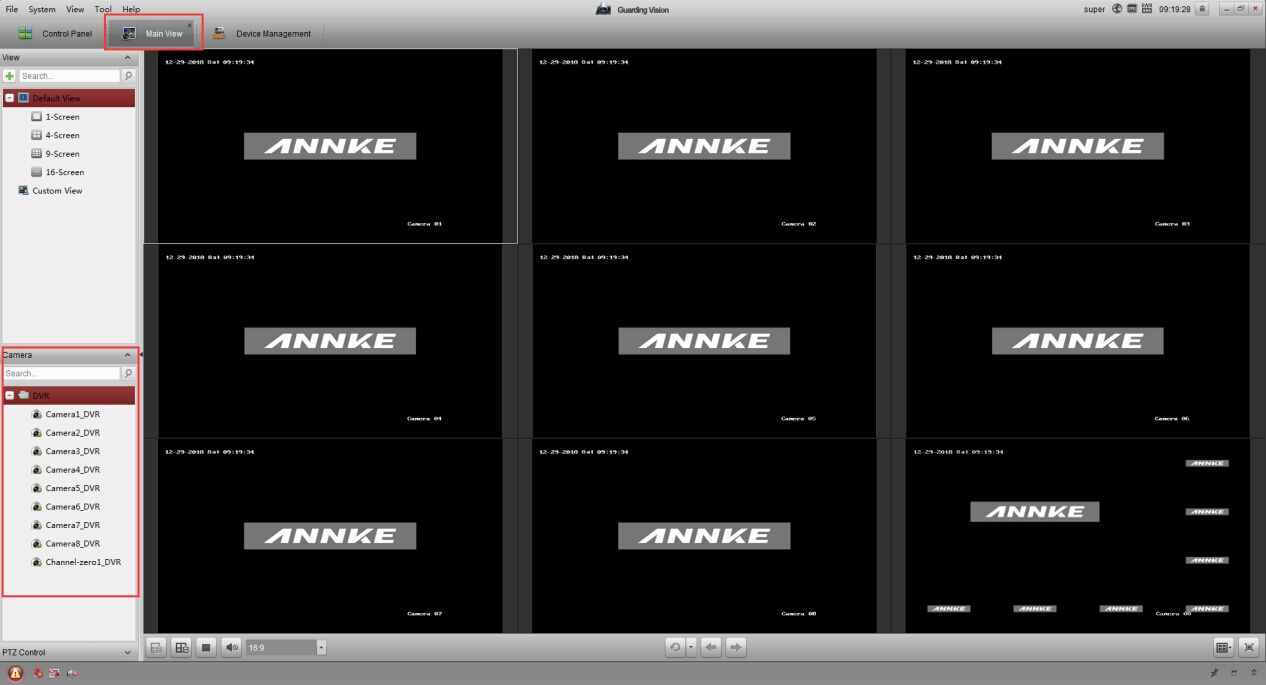
Annke Vision – Access the DVR/NVR System via ANNKE Vision software on PC (Via P2P Cloud)
This article shows you the steps to access the ANNKE system on a computer via the client software ANNKE Vision.
Adding via P2P Cloud allows remote access (ANNKE system and computer can be in the different network/router). While you may find the camera live view/playback and recordings download become laggy due to unstable network.
To access the system locally on ANNKE Vision, please add via IP address. See this instruction.
Steps:
1. Download and install the software Annke Vision on your computer.
Here is the download link:
https://download.annke.com/software/HK/Annke_Vision_V3.7.0.50_E.exe
2. Plug the ANNKE system into your router via an Ethernet cable.
3. Run the software ANNKE Vision. Register an administrator account and set up Password Protection.
Note: This account is only for logging in to ANNKE Vision. It’s not the same as your ANNKE system account. (It is suggested to select “Enable Auto-login”)
The username and password can be anything.
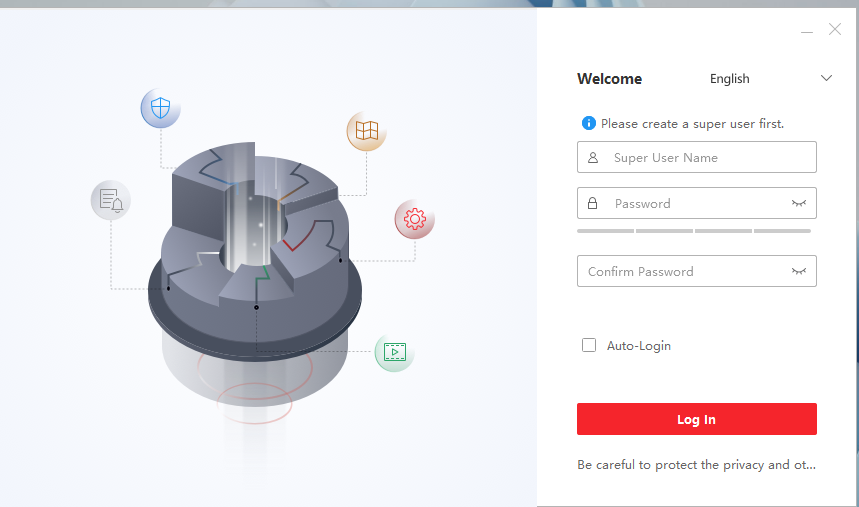
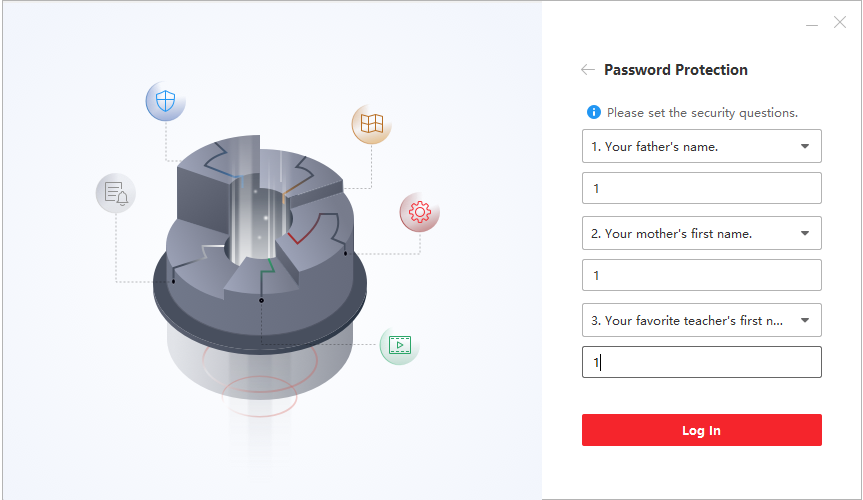
4. Register an account (P2P account) on the mobile app Annke Vision.
Register an account on Annke Vision via your phone number or email address.
5. Come back to ANNKE Vision. Go to Device Management and click Add. Choose Cloud P2P and select your country/area(the phone APP account area), and click Login.
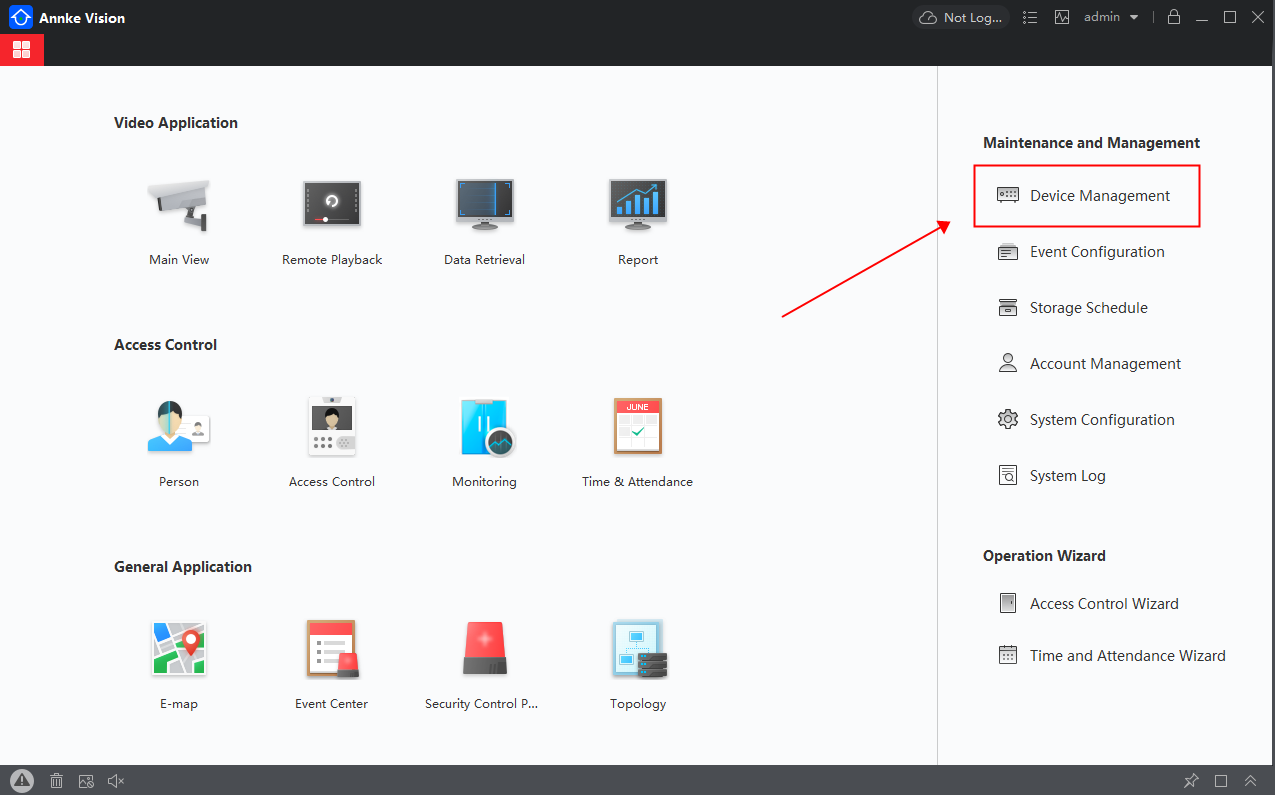
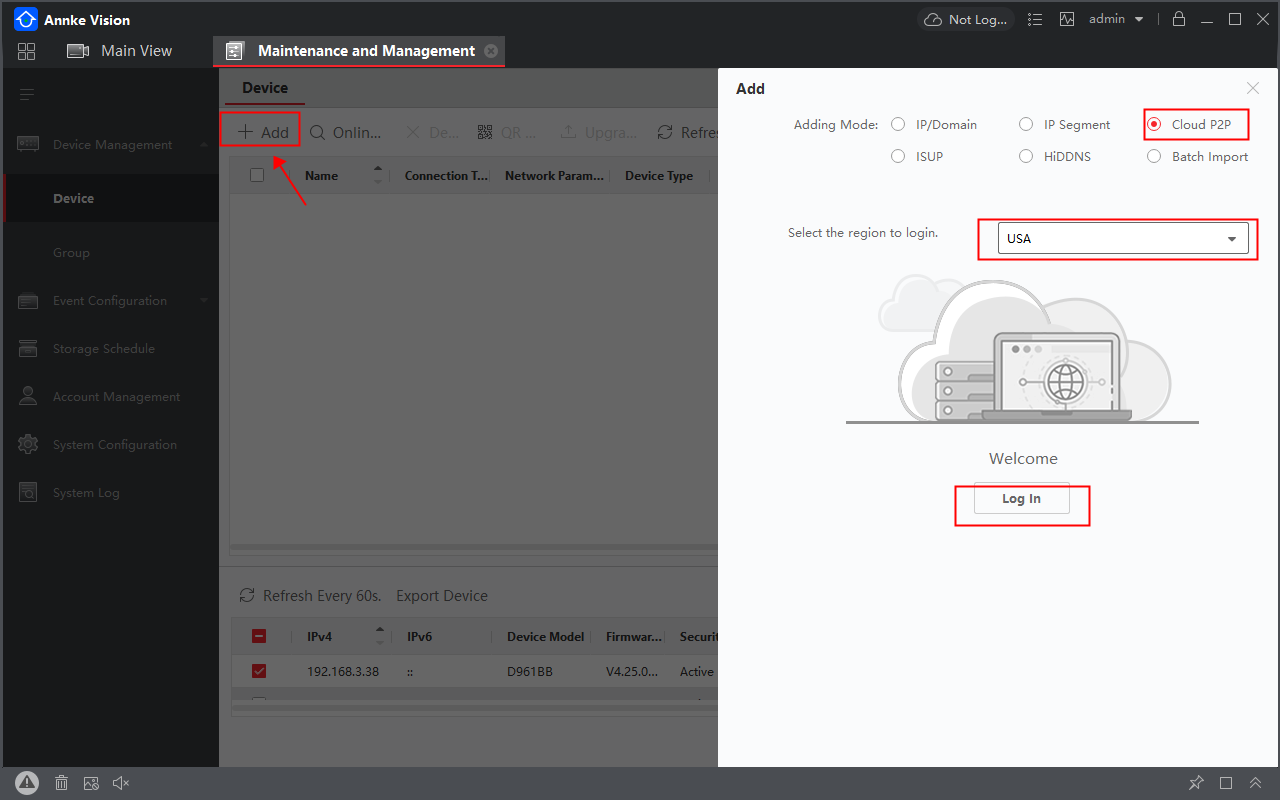
7. Then log in with the user name and password of your Annke Vision APP account.
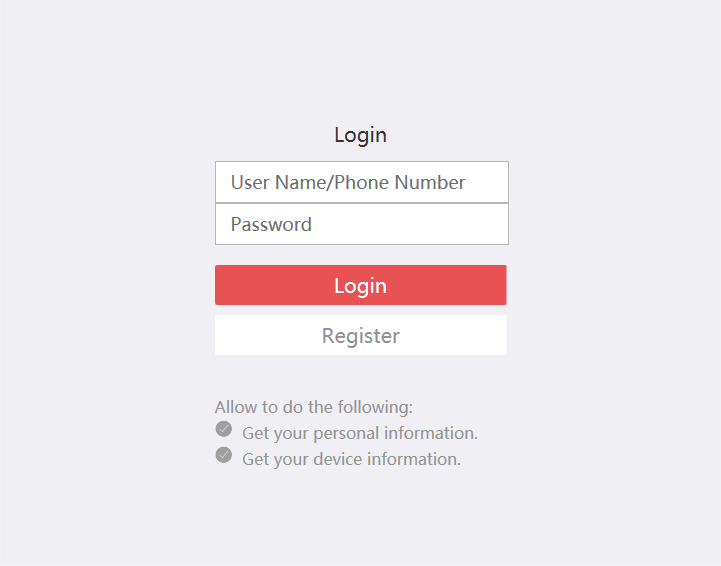
Note: If your user name is the phone number, please input it in this format ‘+441234567890‘ (no space between the country code and the phone number).
If the user name and password are both correct, but the App keeps asking you entering a verification code, please log in again with email address that you used to register the Annke Vision App.
8. If the ANNKE system has been added to the Annke Vision account beforehand, you can see it on the list automatically.
Otherwise, add the system to ANNKE vision account first.
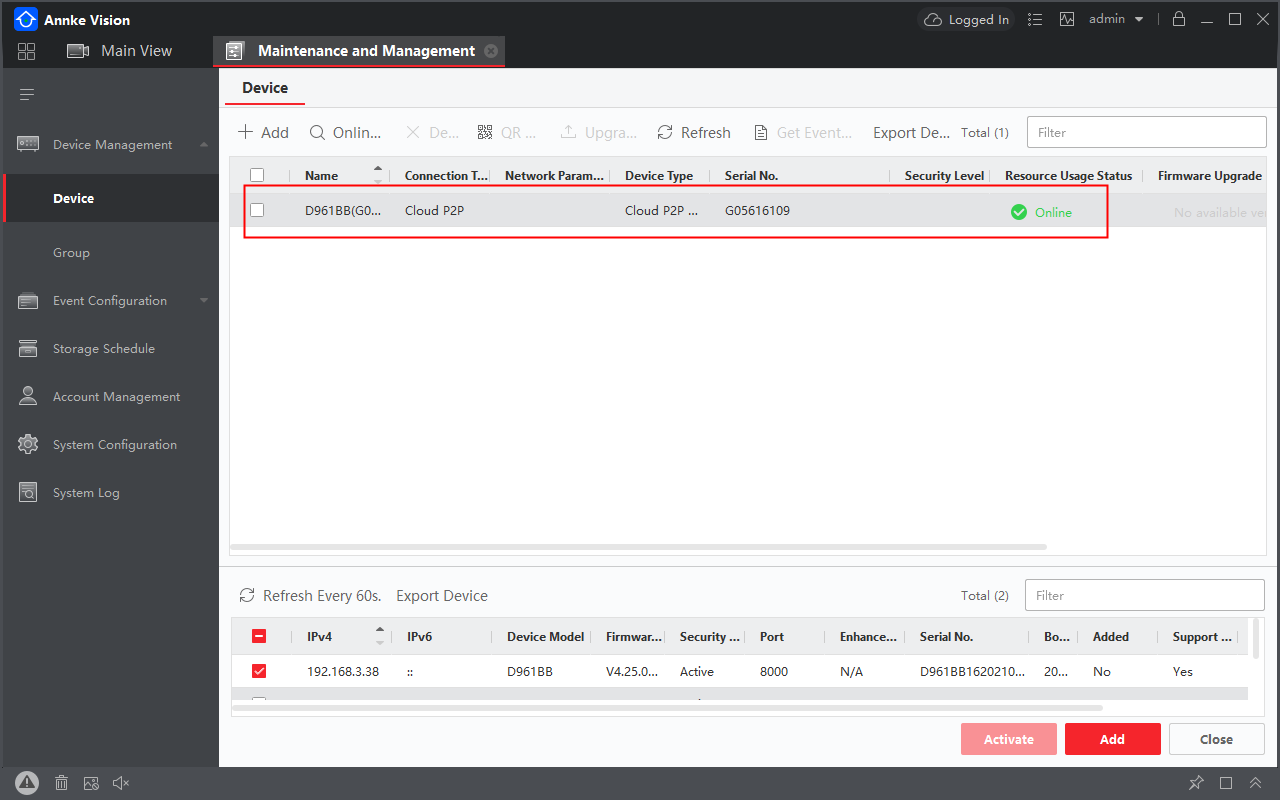
9. Go to the Main View tab page, and click on the folder(the name is your APP account username) under the device list to expand the camera channels. Click the play button on the channels to see the live streaming.

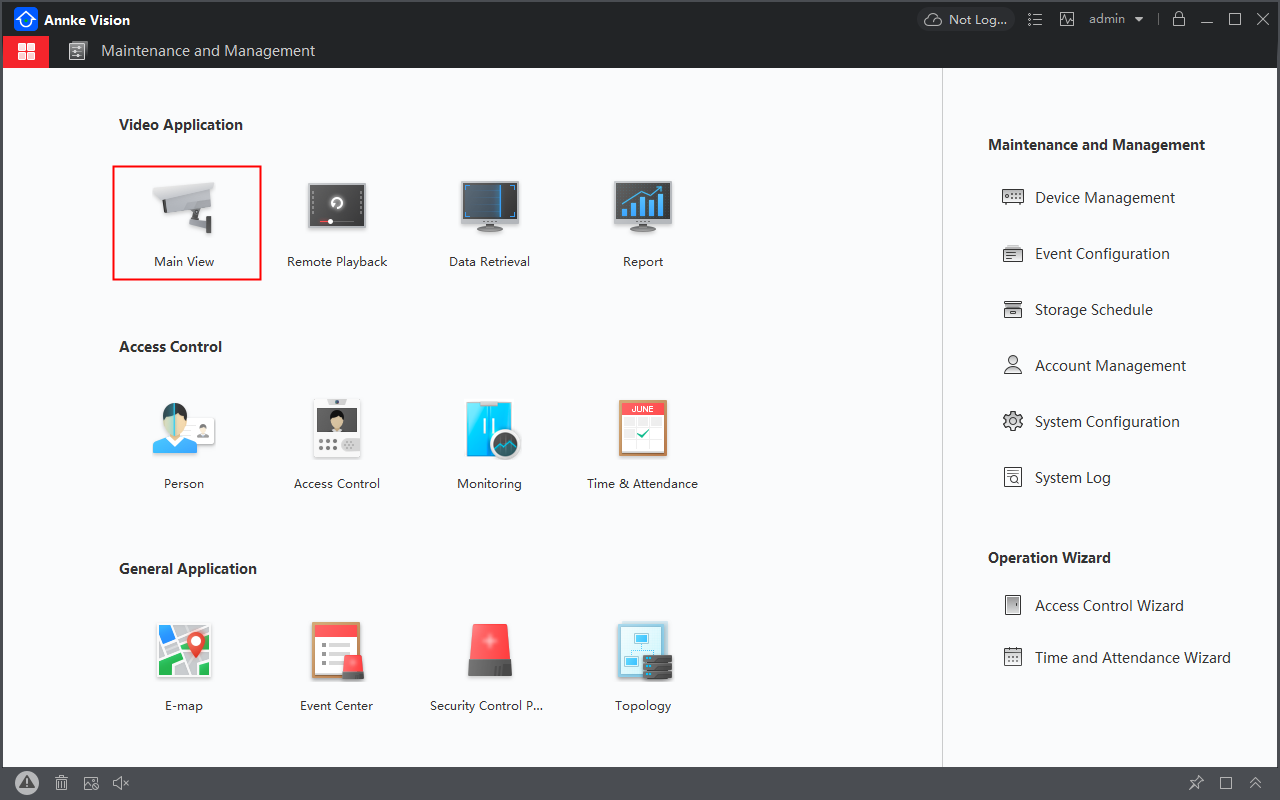
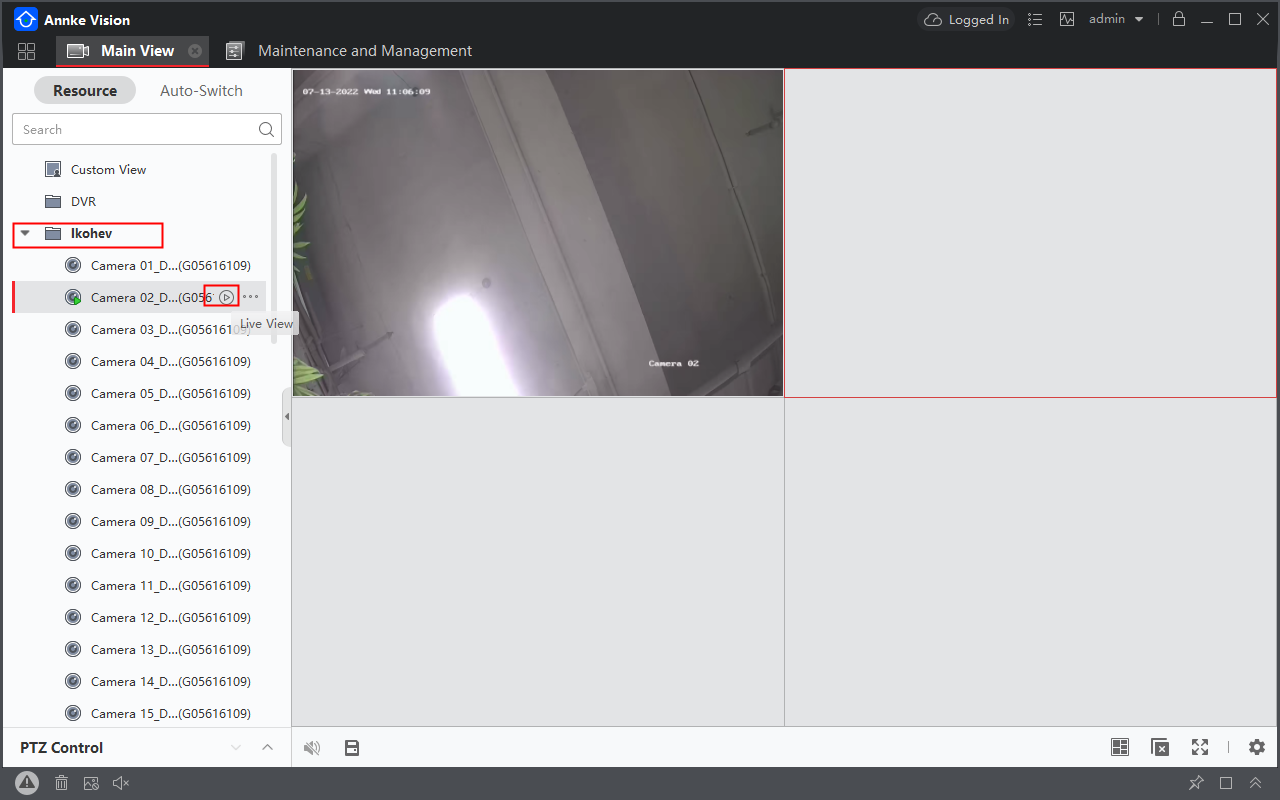
Annke Vision – Access the DVR/NVR System via ANNKE Vision Software on PC (Via IP Address)
This article shows you the steps to access the ANNKE system on a computer via the client software ANNKE Vision.
Adding via IP address only allow local access (ANNKE system and computer must be in the same network/router). But you will get a better experience when watching the camera live view/playback and download recordings, etc.
To access the system remotely on ANNKE Vision, please add via P2P Cloud. See this instruction.
Step by Step:
1. Download and install the software ANNKE Vision on your computer. Here is the download link:
https://download.annke.com/software/HK/Annke_Vision_V3.7.0.50_E.exe
2. Plug the ANNKE system into your router via an Ethernet cable.
3. Make sure your computer has been connected to the same router as the ANNKE system.
4. Run the software ANNKE Vision. Register an administrator account and set up Password Protection.
Note: This account is only for logging in to ANNKE Vision. It’s not the same as your ANNKE system account. (It is suggested to select “Enable Auto-login”)
The username and password can be anything.
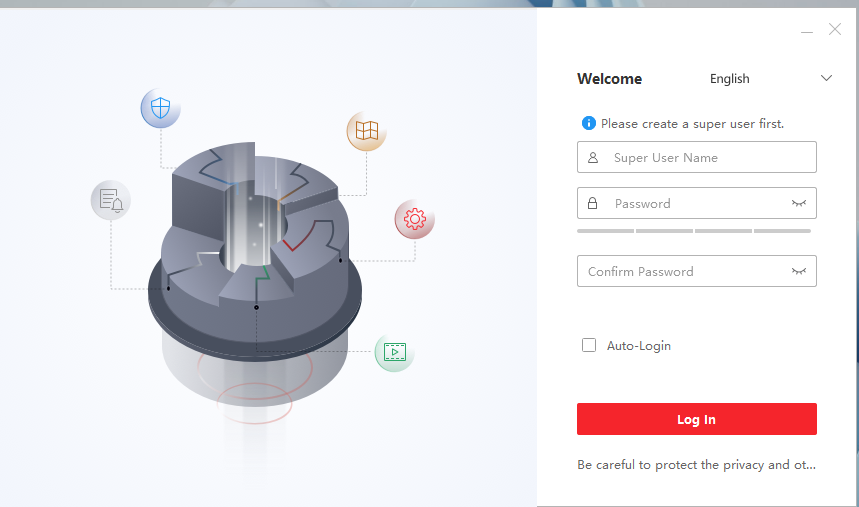
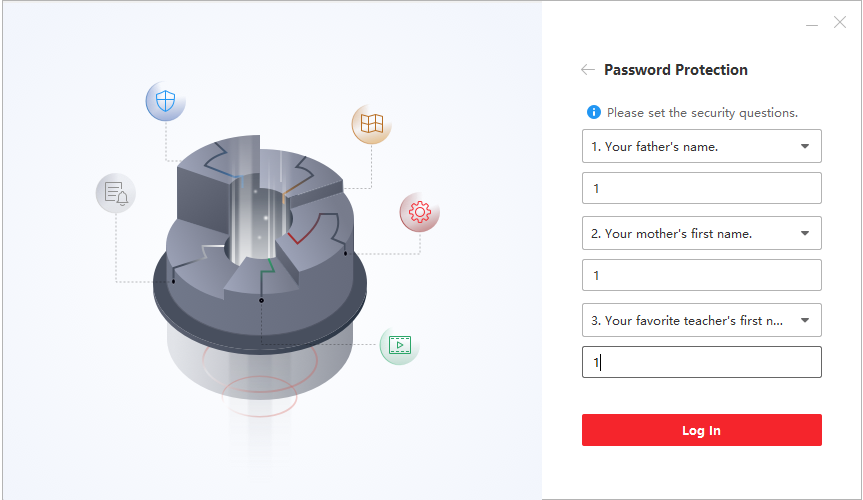
5. Run the software, and go to Device Management.
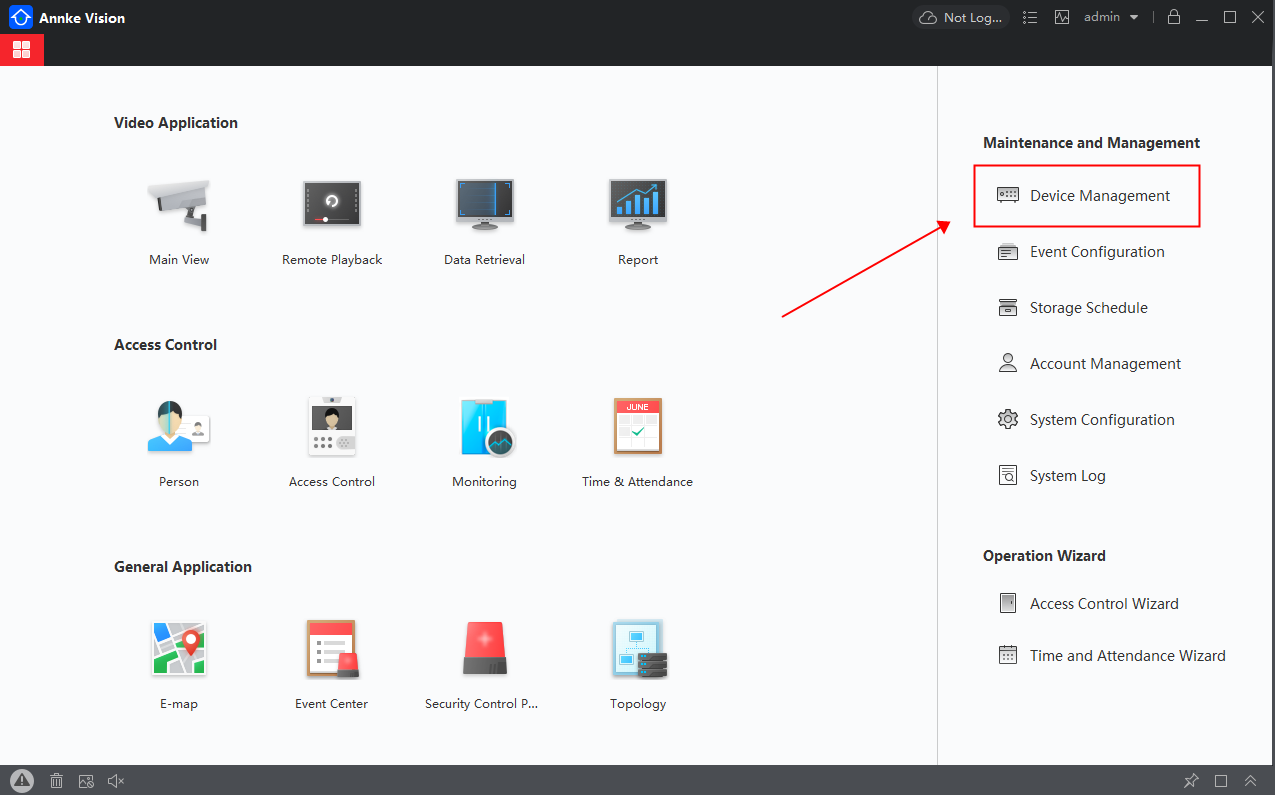
6. Click Online Device. If the system and computer are in the same LAN network, you can see the device information at the bottom.
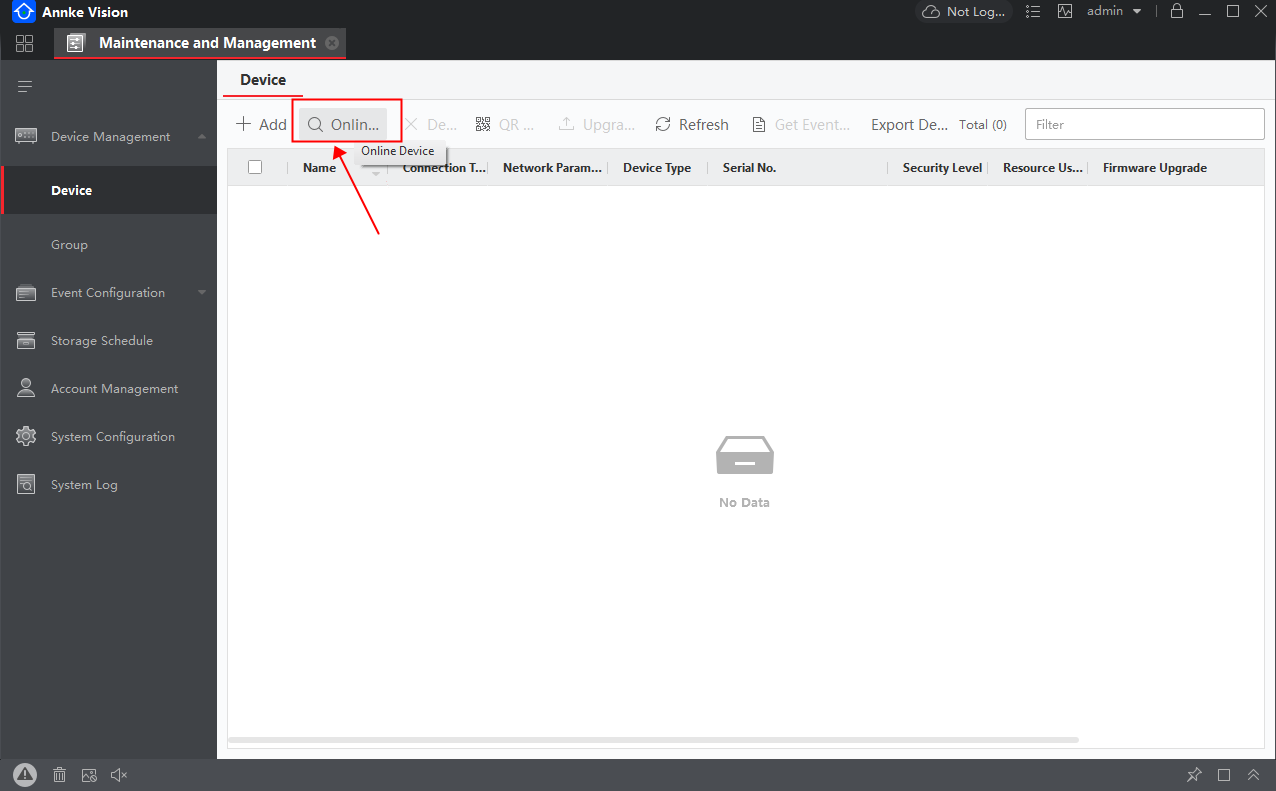
7. Select your device, and click on Add. Then please fill in the information in the popped window.
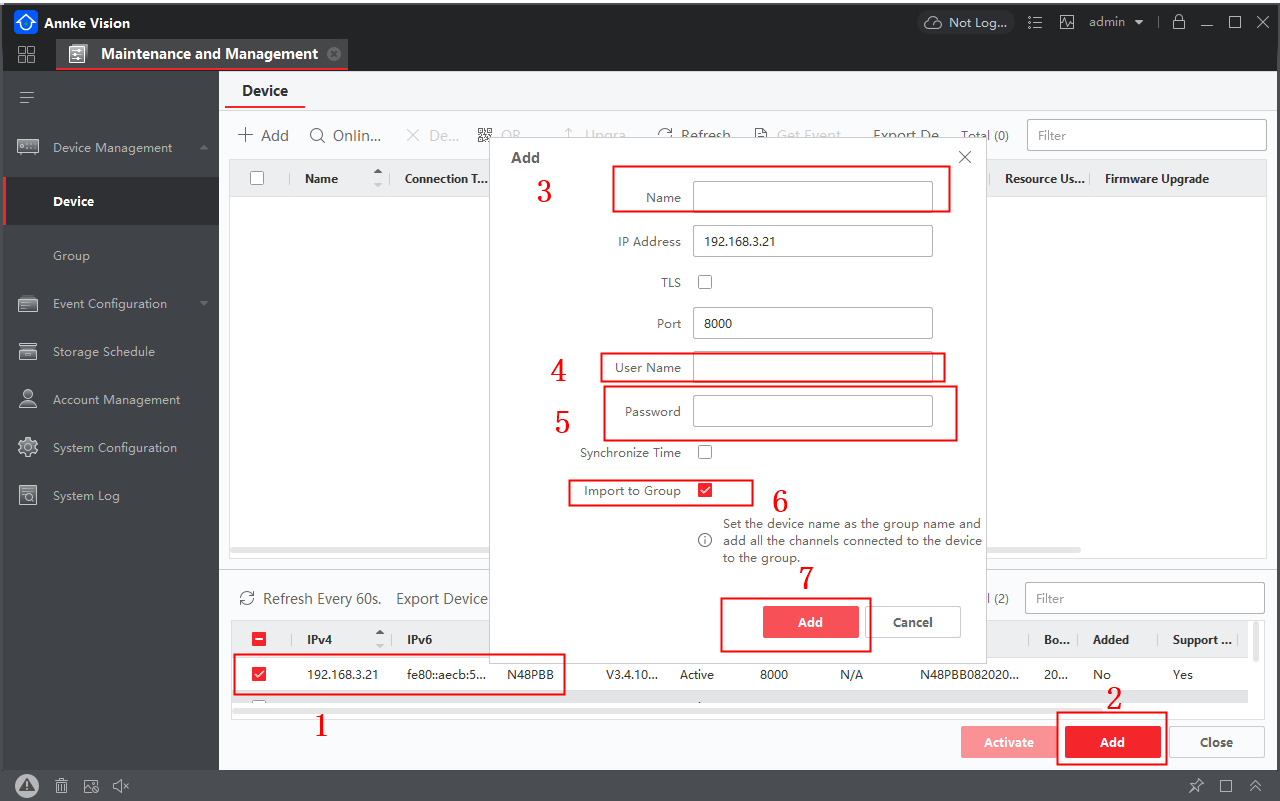
Note:
- The name can be anything.
- The IP address of the system may vary from the network. Ensure the IP address you input is correct.
- The user name must be ‘admin’.
- Password is the one you used to log in to your system on the monitor/TV.
- Remember to tick Import to Group.
8. The device information will then be shown on the tab page Device for Management. You can see the Net Status is online as the picture shows.
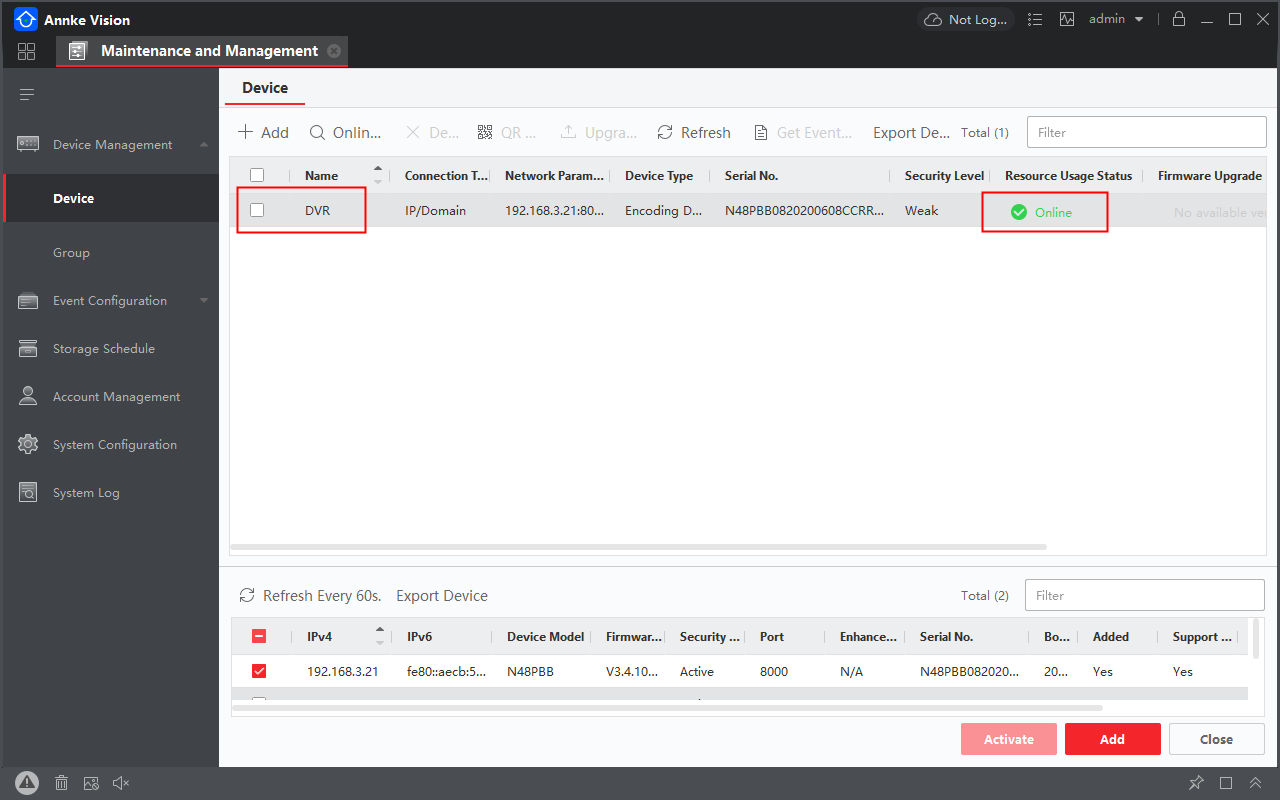
9. Go to the Main View tab page, and click on the folder under the DVR list to expand the camera channels. Click the play button on the channels to see the live streaming.
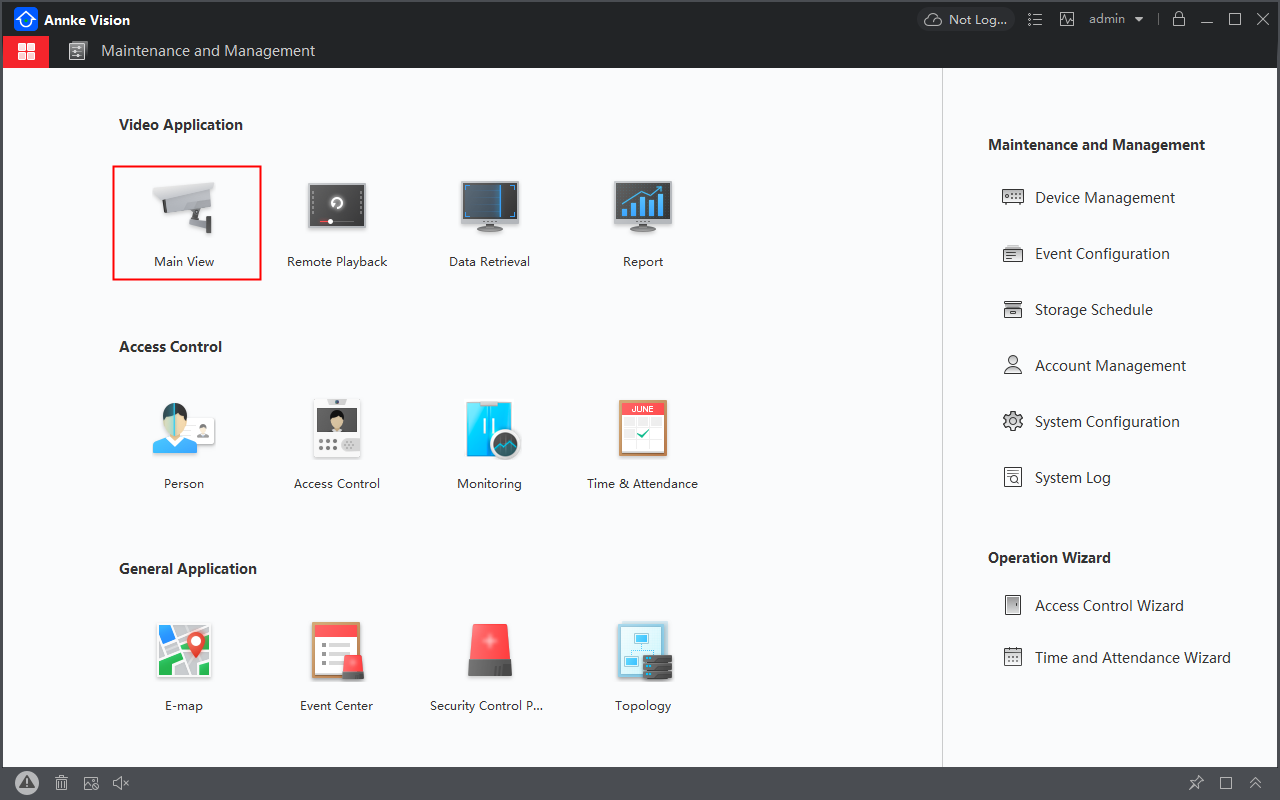
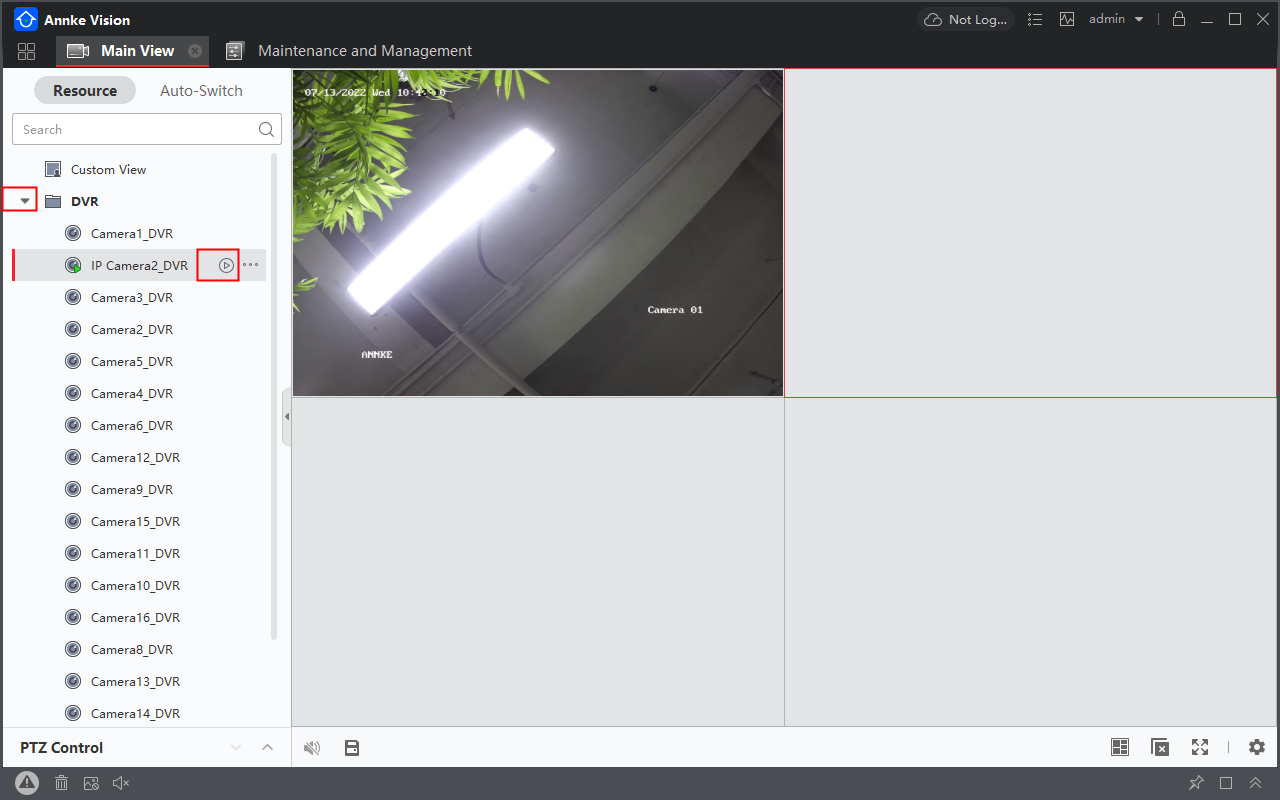
Annke Vision – How to Live Stream Your ANNKE Device on YouTube by FFmpeg?
Purpose:
Using FFmpeg as an encoder for YouTube Live has fewer requirements on the hardware. While you may need some basic knowledge about FFmpeg.
Contents:
1. How it works?
2. How to achieve it?
3. Installing FFmpeg
4. Set a Static IP Address for your ANNKE device
5. Set up DDNS for your ANNKE device
6. Get the RTSP address
1. How it works?
With the RTSP address from your ANNKE device, and FFmpeg installed on your Windows computer, you can use the below command line in the CMD software to begin a live stream. The live stream will be uploaded to your YouTube channel automatically.
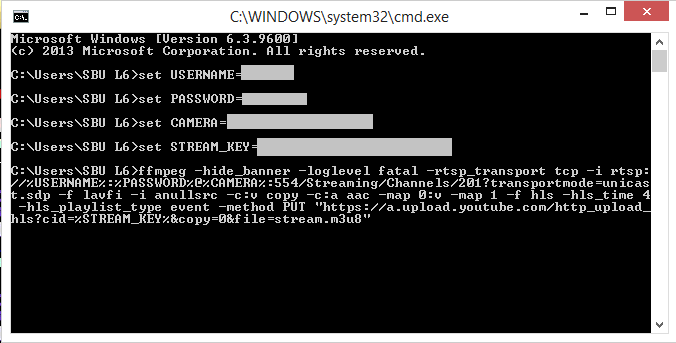
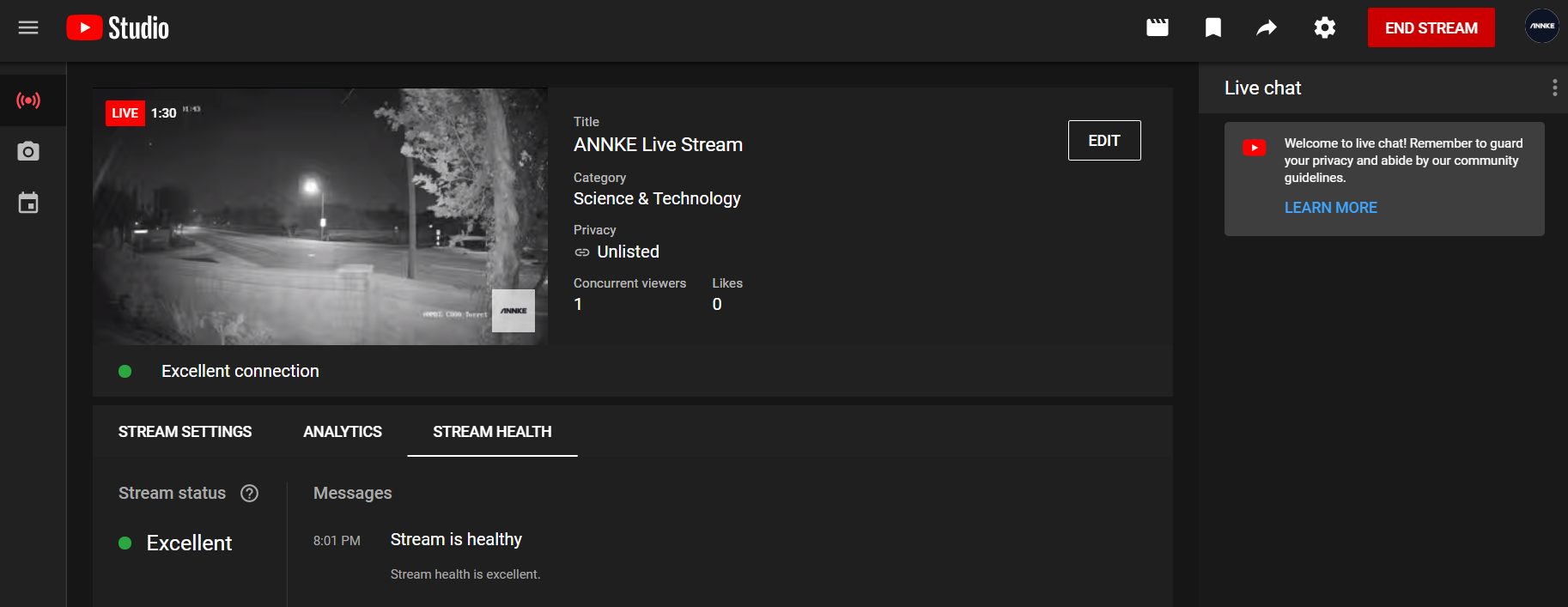
set USERNAME=device login username
set PASSWORD=device login password
set CAMERA=device IP
set STREAM_KEY=xxxx-xxxx-xxxx-xxxx from YouTube Live dashboard
Example:
ffmpeg -hide_banner -loglevel fatal -rtsp_transport tcp -i rtsp://%USERNAME%:%PASSWORD%@%CAMERA%:554/ Streaming/Channes/ID/?transportmode=unicast.sdp -f lavfi -i anullsrc -c:v copy -c:a aac -map 0:v -map 1 -f hls -hls_time 4 -hls_playlist_type event -method PUT “https://a.upload.youtube.com /http_upload_hls?cid=%STREAM_KEY%©=0&file=stream.m3u8”
2. How to achieve it?
To achieve the above, we will need to:
1). Install FFmpeg on your Windows computer.
2). Get the RTSP address. For a stable RTSP address, we will need to set a Static IP and set up DDNS for your ANNKE device.
3). Get the YouTube stream key: Once your YouTube account has access to YouTube Live, you can find the stream key as the below picture shows.
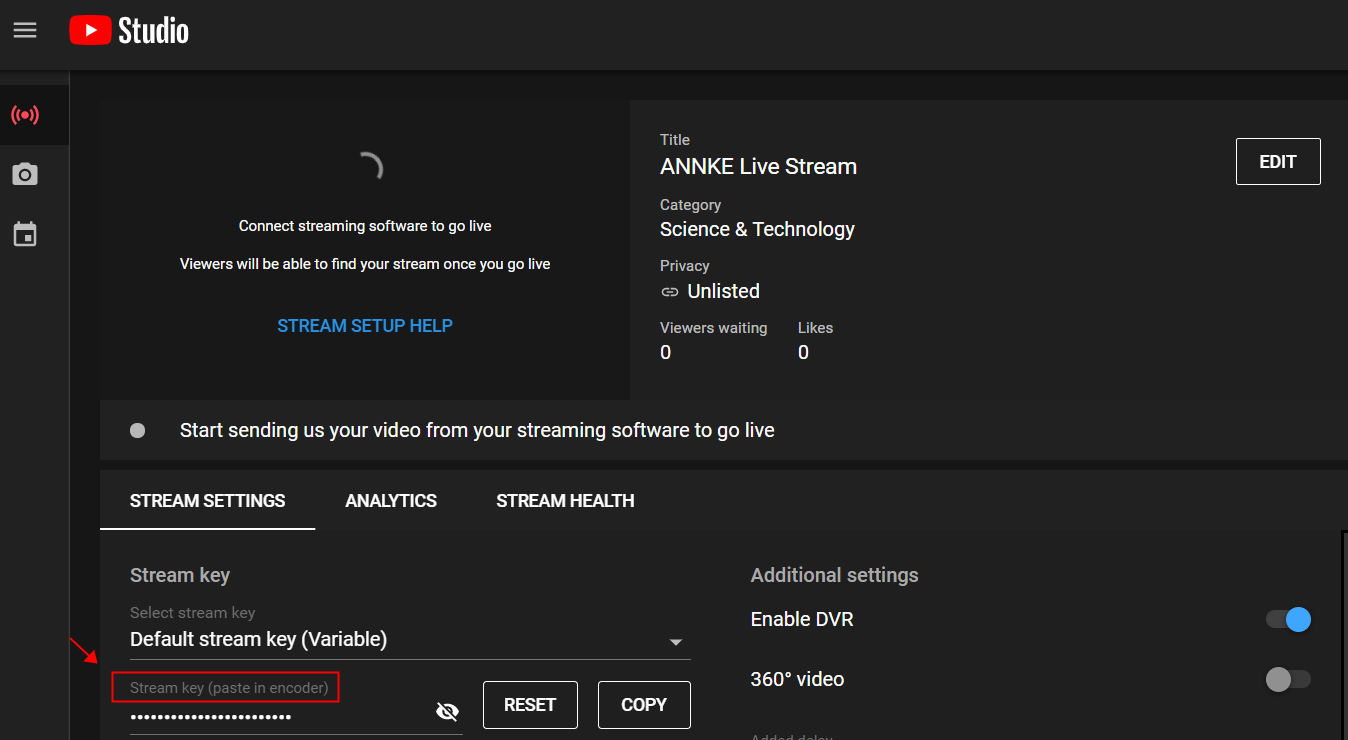
3. Installing FFmpeg
Here is the instruction: https://www.wikihow.com/Install-FFmpeg-on-Windows#
4. Set a Static IP Address for your ANNKE device
Propose: An ANNKE Device with a static IP address can still be accessed by the same IP after reboot.
Step:
1) Disable DHCP
2) Make sure the device is online
1) Disable DHCP
Log in to your ANNKE Device. Below is the Web interface of the ANNKE device:
Go to Configuration-Network-Basic Settings-TCP/IP, Uncheck DHCP, fill in the below box per your computer in the same network.
Note: You can check DHCP and click Save at first, this will fill in the below box automatically. Then uncheck DHCP and leave the below box as they are.
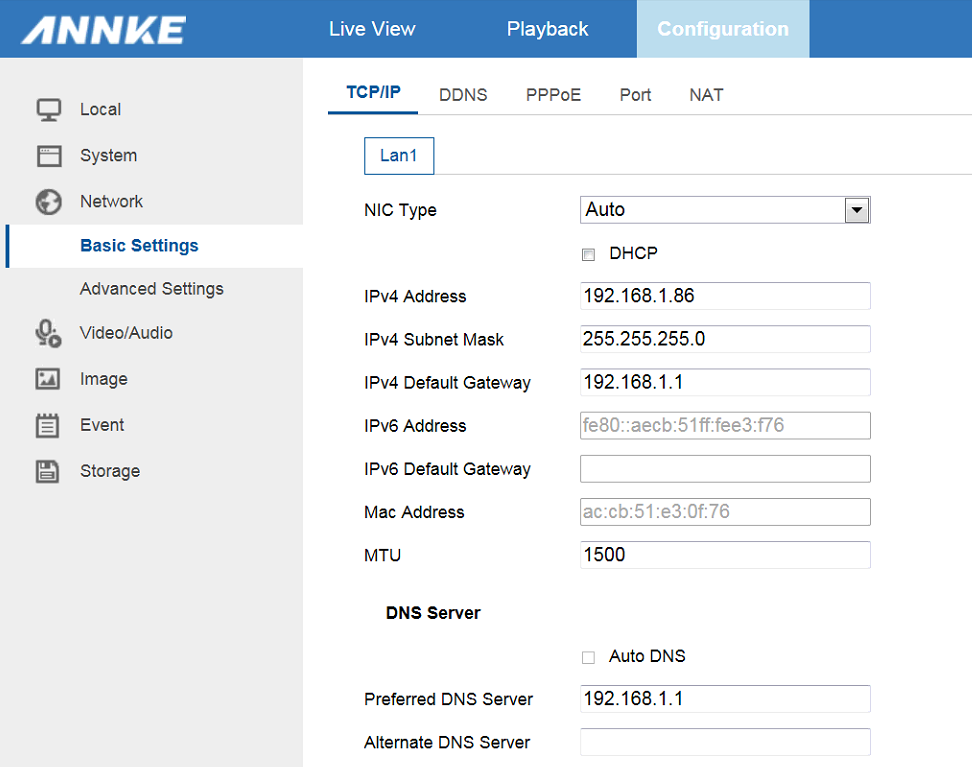
2) Make sure the device is online
After the above, go to Configuration-Network-Advance Settings-Platform Access, make sure the option Enable is checked and Register Status shows Online as below picture.
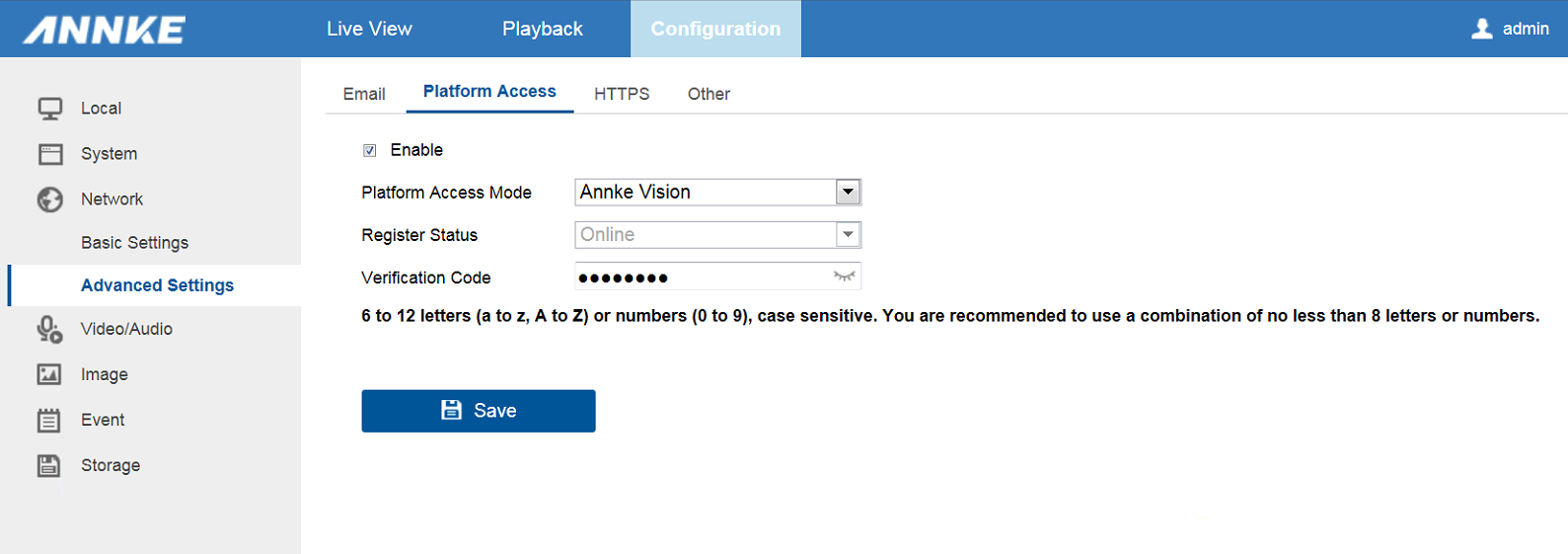
If it shows Offline, refer to this instruction to make it online at first: https://help.annke.com/hc/en-us/articles/360000648061
5. Set up DDNS for your ANNKE device
Propose: An ANNKE device with DDNS service will have a static IP/hostname on the Internet. This allow you to visit the ANNKE device by a static URL. To achieve this, Port Forwarding on your router is also required.
Steps:
1) Setup your DDNS account
2) Enable DDNS on your ANNKE device
3) Port Forwarding
1) Setup your DDNS account
There are some free DDNS service providers. In this article, we will take NO-IP for example.
After you created an account on the NO-IP website, Click your name at the top right corner, go to Account, then Dynamic DNS
Click Create Hostname
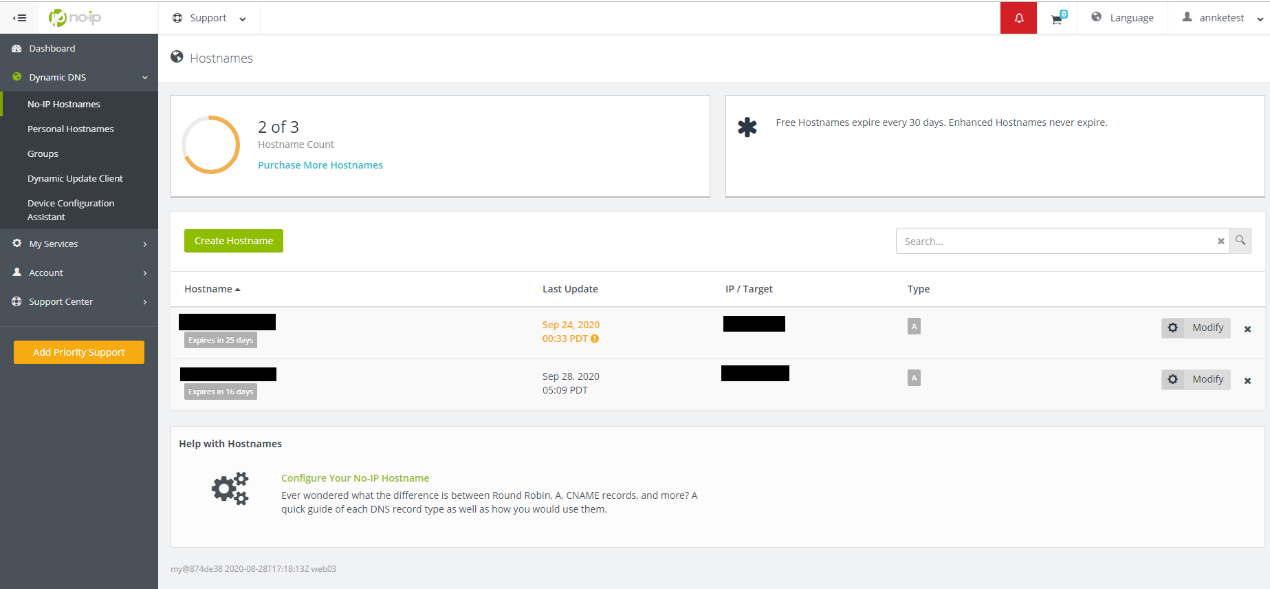
Create your hostname in the box. Leave other parameters as default, click Create Hostname
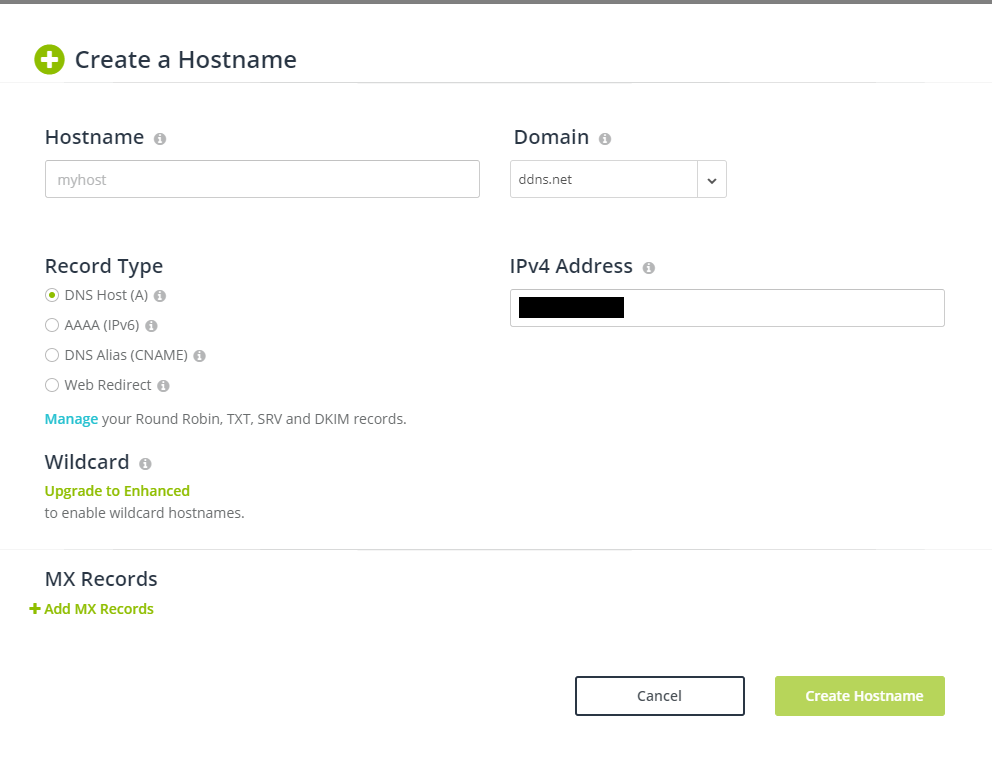
You will see the hostname in the list.
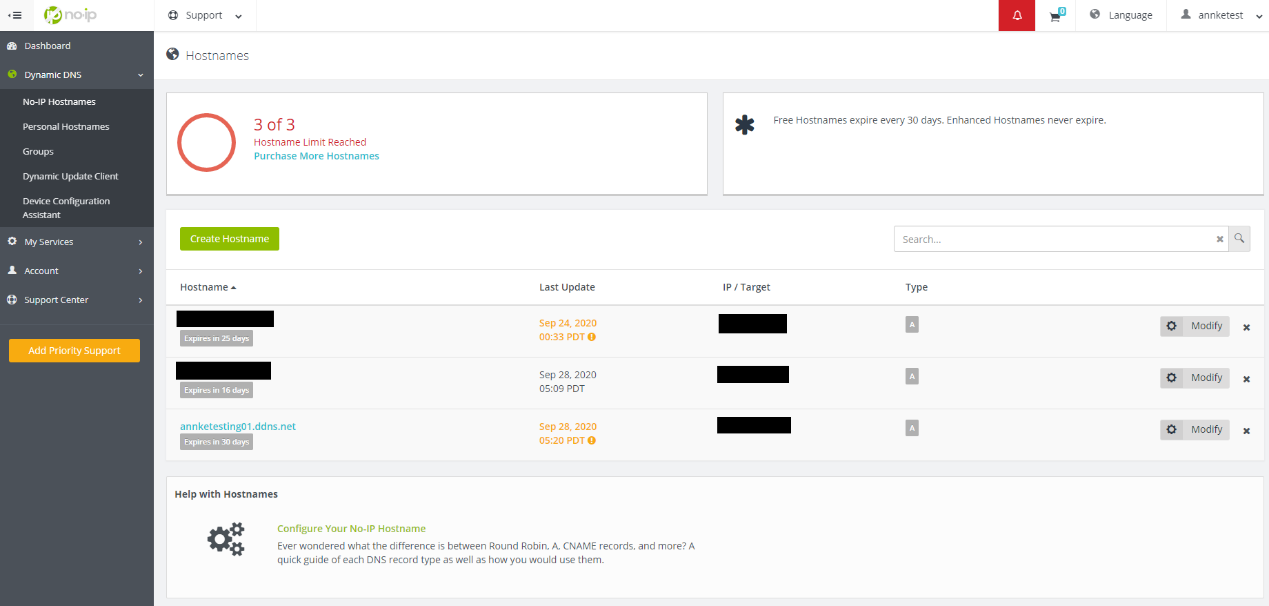
2) Enable DDNS on your ANNKE device
Log in to your device, go to Configuration-Network-Basic Settings-DDNS, tick on Enable DDNS, fill in the boxes as below:
DDNS Type: NO-IP
Server Address: dynupdate.no-ip.com
Domain: your hostname on no-ip.com
User Name: your user name on no-ip.com
Password & Confirm: your account password on no-ip.com
Then click Save to apply the change.
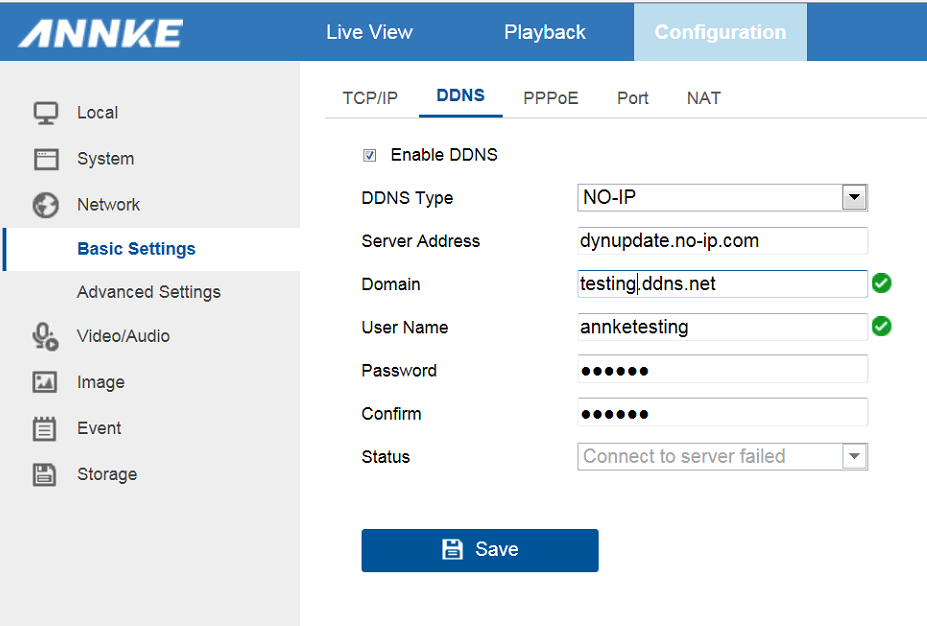
3) Port Forwarding
Purpose: Port forwarding allows other devices to visit a device in your local network.
Steps:
The steps may vary according to different routers. Below steps are based on the router Virgin Media Hub 3.0:
Click Create a new rule, then fill the boxes as below:
Local IP: your device’s IP.
Local start port: 554
Local end port: 554
External start port: 554
External end port: 554
After that, click Add rule to apply the change.
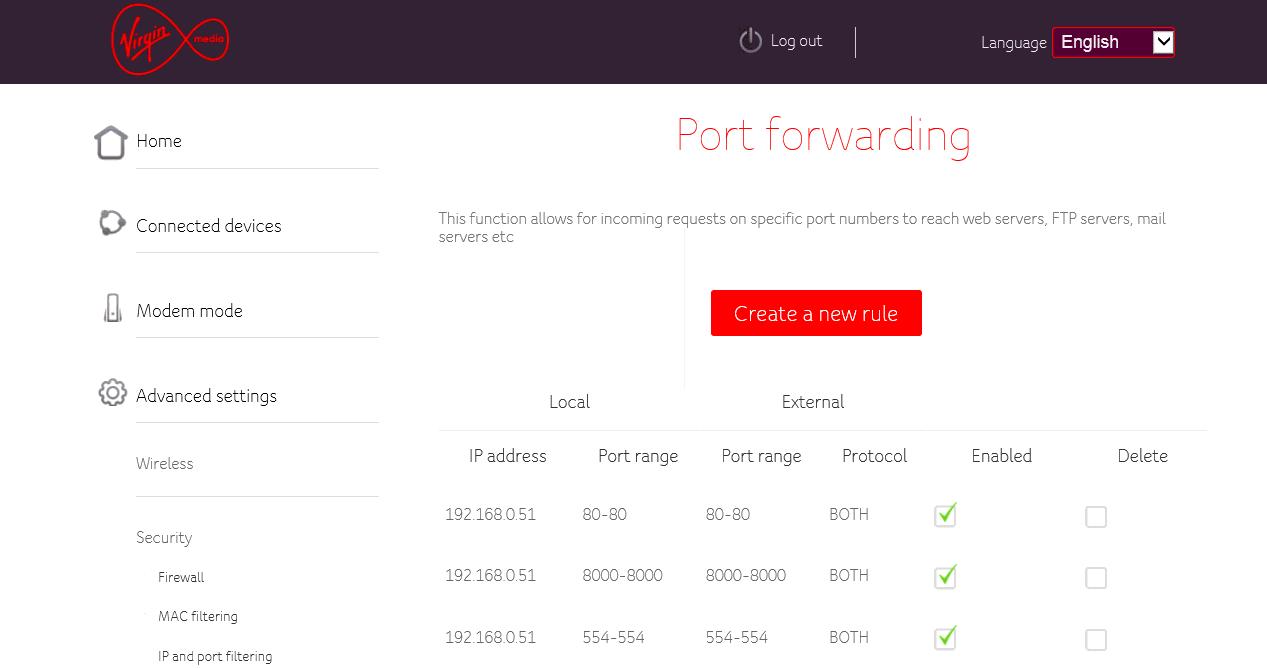
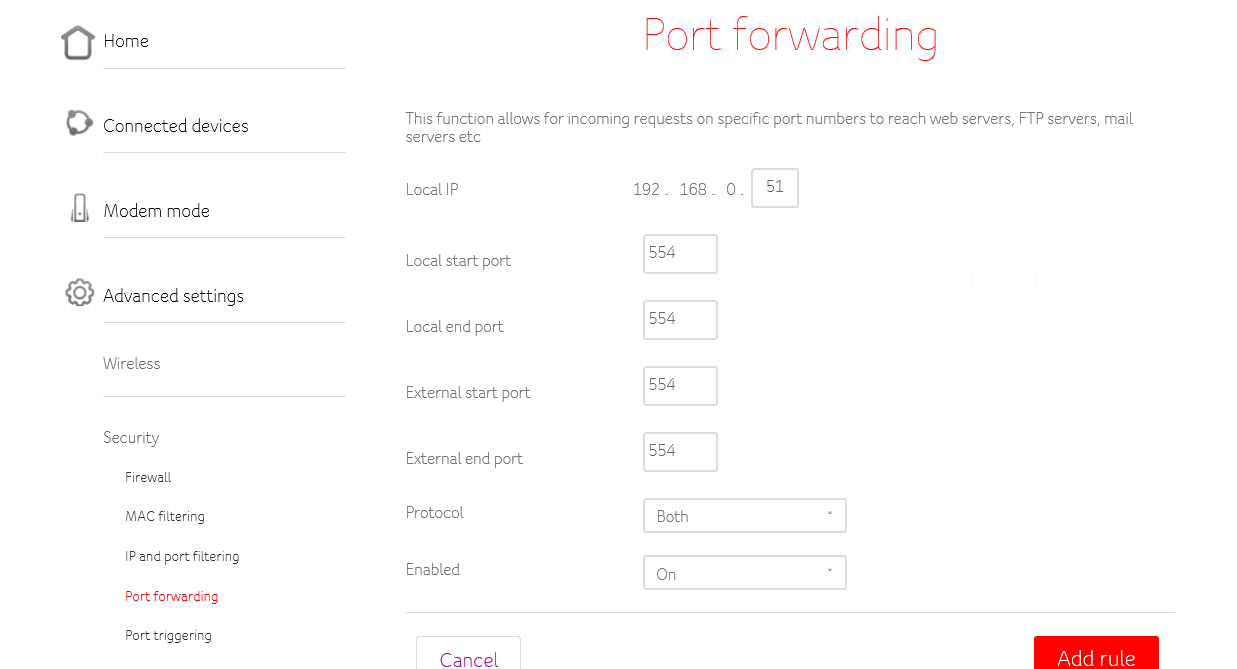
Now, you can go to canyouseeme.org, input your port number in the Port to Check box, and click Check Port. If you can see the message ‘Success, I can see your service on [your WAN IP] on port (554)‘, then the port forwarding has finished.
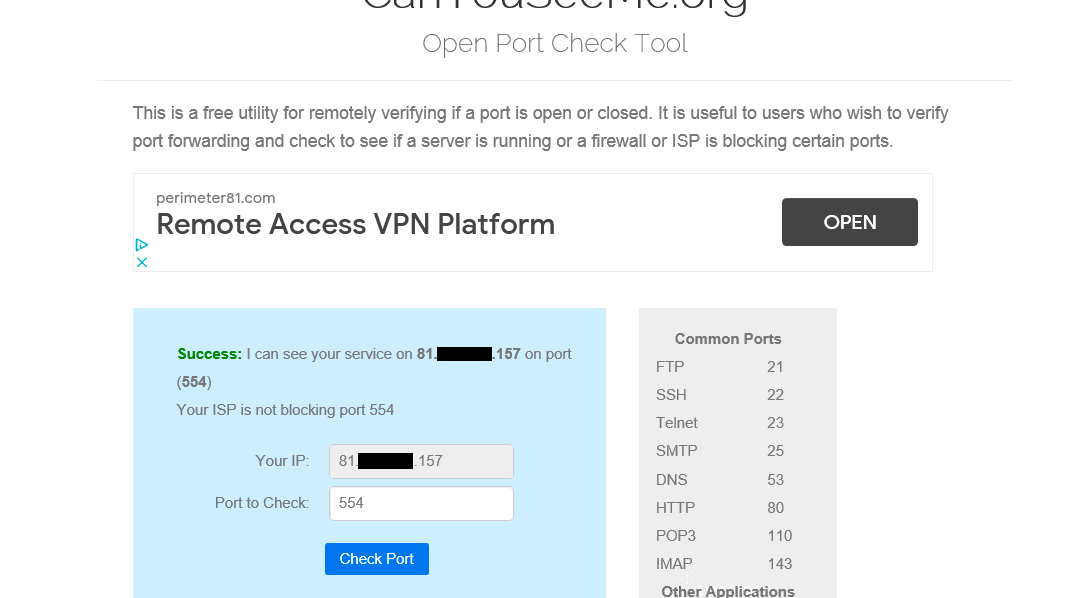
6. Get the RTSP address
Steps:
1) RTSP address format
2) Test your RTSP address
1) RTSP address format
rtsp://IP:RTSPPort/Streaming/Channes/ID/?transportmode=unicast.sdp
Explanation
ID means mainstream or sub-stream and channel number. If the ID is 102, we will get
a sub-stream of the first channel. If the ID is 101, we will get mainstream.
RTSP URL supports to add username and password:
rtsp://admin:12345@IP:Port/Streaming/Channels/ID/?transportmode=unicast.sdp
The type of authorization supports BASIC and DIGEST.
Examples
Get sub-stream from IP camera on channel 1
rtsp://172.28.1.52:554/Streaming/Channels/102/?transportmode=unicast.sdp
2) Test your RTSP address
Once you finish getting the RSTP address, try it on the VLC player to make sure it’s working.
In VLC player, use the shortcut Ctrl+N or navigate to Media-Open Network Stream. Input your RTSP address in the box, click Play.
When the RTSP address is correct, you will see the live stream from your camera in about 5 seconds.
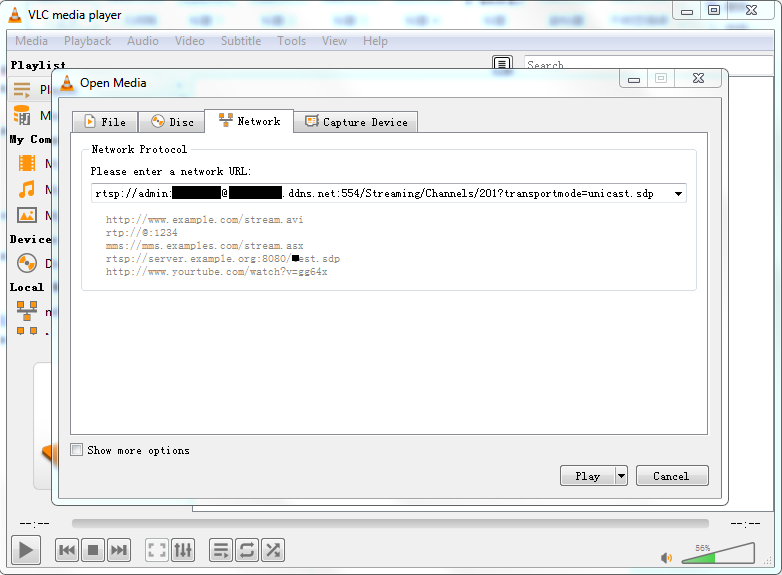
Annke Vision – Annke IP camera connect with Tinycam Pro
Note:
For the Tinycam can only working with IP cameras, It can not connect with NVR. So if you have already had a POE system( NVR+ IP camera), It can not directly get the steam from the POE port. Please connect the IP cameras directly to your router. Please do not forget to have an extended power ( 12V/1A ) for the cameras.
The APP Timycam can only support IP connection, so If you would like to have the image everywhere, Please do the port forwarding for the cameras, you need to contact the router manufactory or network provider to have the correct operation.
If you find the image is not smooth. That is caused by that the app will auto-adjust the stream for the image. so you can change the APP decode method or you can directly change the cameras’ video stream, you can adjust lower the resolution and bitrate from cameras’ setting page.
Step:
1.Adding the cameras. Please select “Add IP camera, NVR/DVR” and edit it.
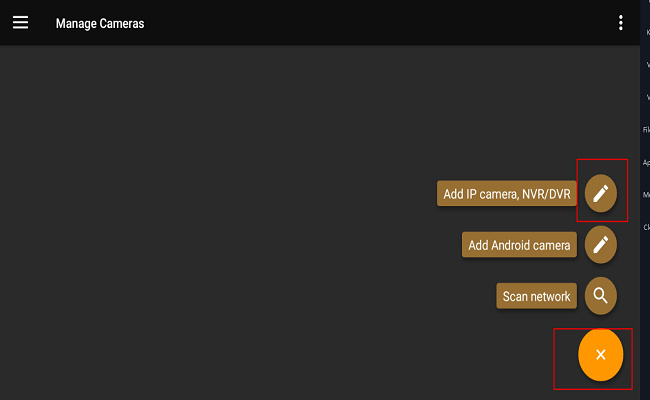
2. Edit the camera name and select the correct Protocol type by the camera brand.
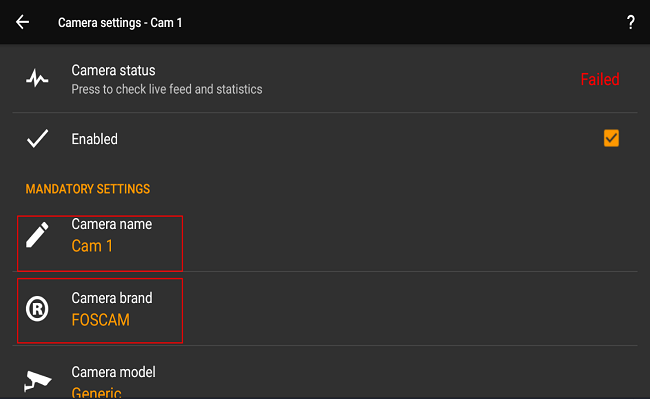
Please notice that the Tinycam Pro can not directly get Annke Brand, So you need to select the camera brand “Hikvision” and choose a model number( everyone is ok). Don’t worry, our connection protocol is the same as Hikvision.
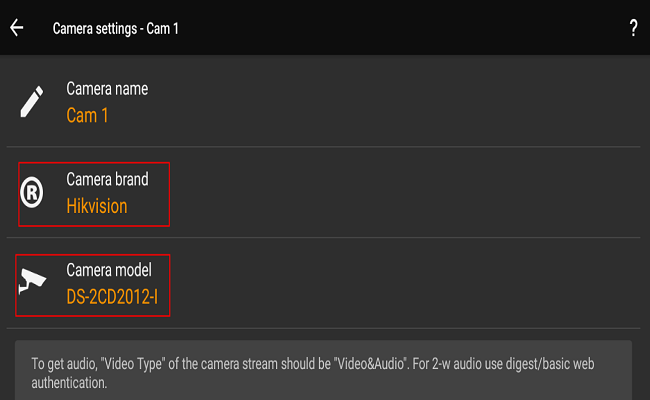
3. Please input the correct IP and port information.
“Hostname/IP address“: It would be LAN IP. WAN IP or DDNS. But please notice that If you connect with WAN IP or DDNS, Please do not forget the port forwarding.
“Web port number“: Default is 80. It follows with your camera setting.
“RTSP port number“: Default is 554. It follows with your camera setting.
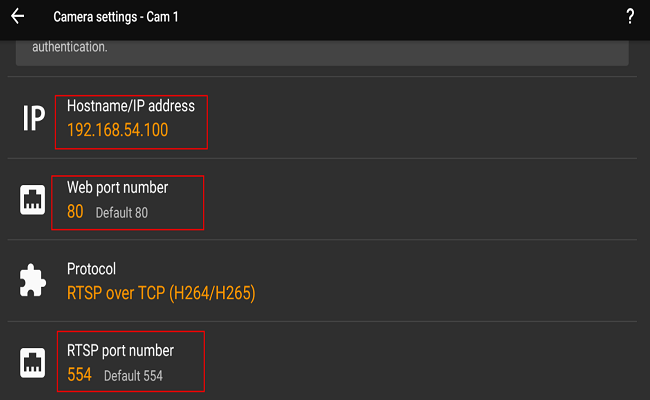
3. Input the correct account information. the account information is your cameras’ account and password.

4. When you finished the parameter setting, you need to back to the top line to check the connection status.
“OK” means the camera is correct to connect to your system.
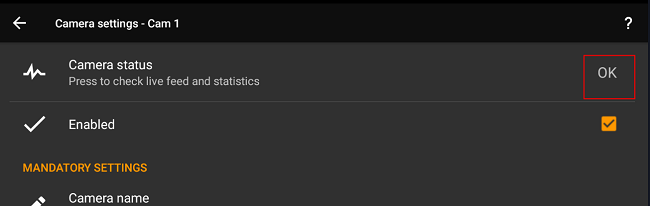
Click the “camera status“, you can get the detail stream information and image.
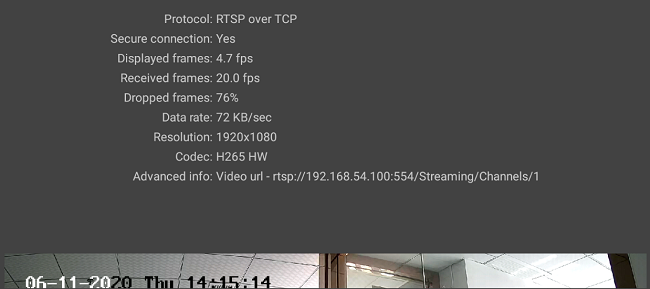
5. When you finish the camera setting, you can directly go to the live view to have the camera image.
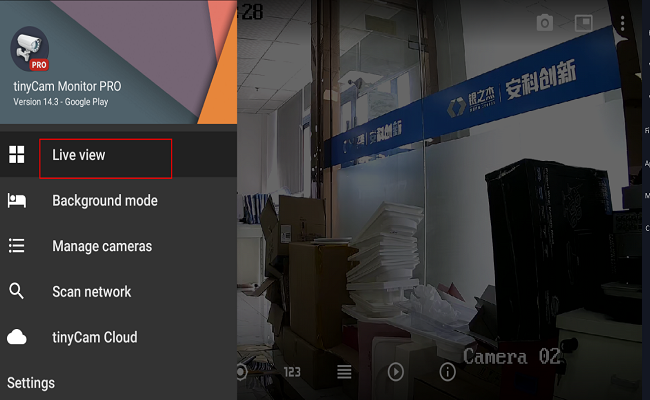
Annke Sight – How to Access DVR/NVR System on Computer Browser with its IP Locally?
Step 1:
Please connect the NVR to the router by ethernet cable.
Step 2:
Please get a windows computer which is connected to the same router and check that computer’s network information.
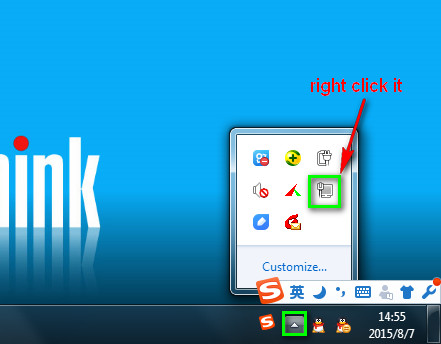
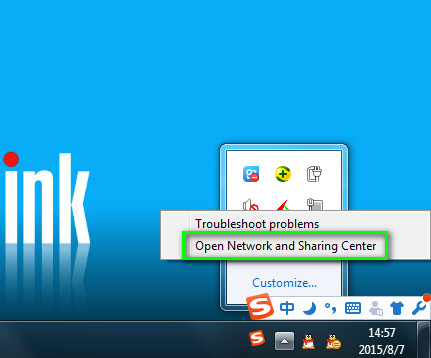
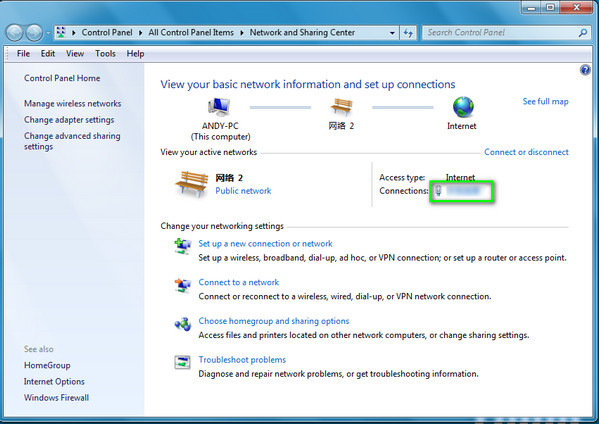
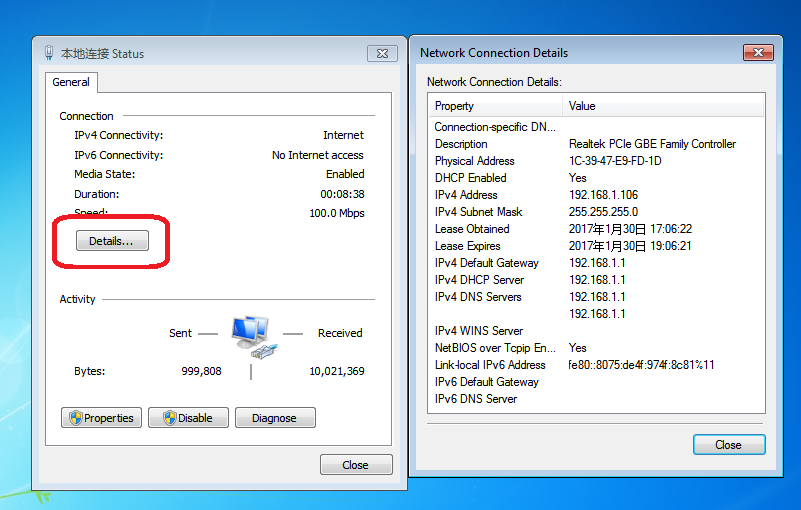
Step 3:
Install the search tool below on the computer to search the NVR’s IP.
https://download.annke.com/document/Computer_Software/DvrSuite-1.0.0.4.exe
Step 4:
Check the NVR’s IP address and please make sure the computer and the NVR in the same network segment. If not, please change its IP address.
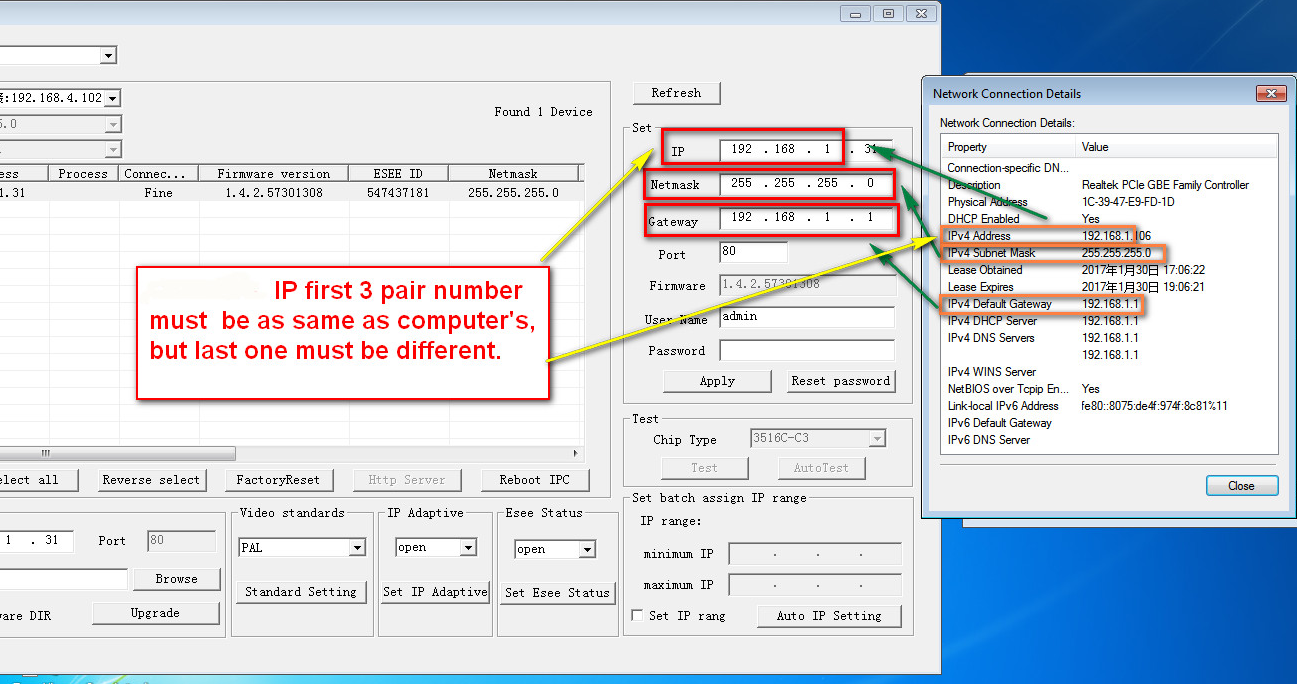
Step 5:
Use the IP such as http://192.168.1.112 to enter your NVR with the IE browser.
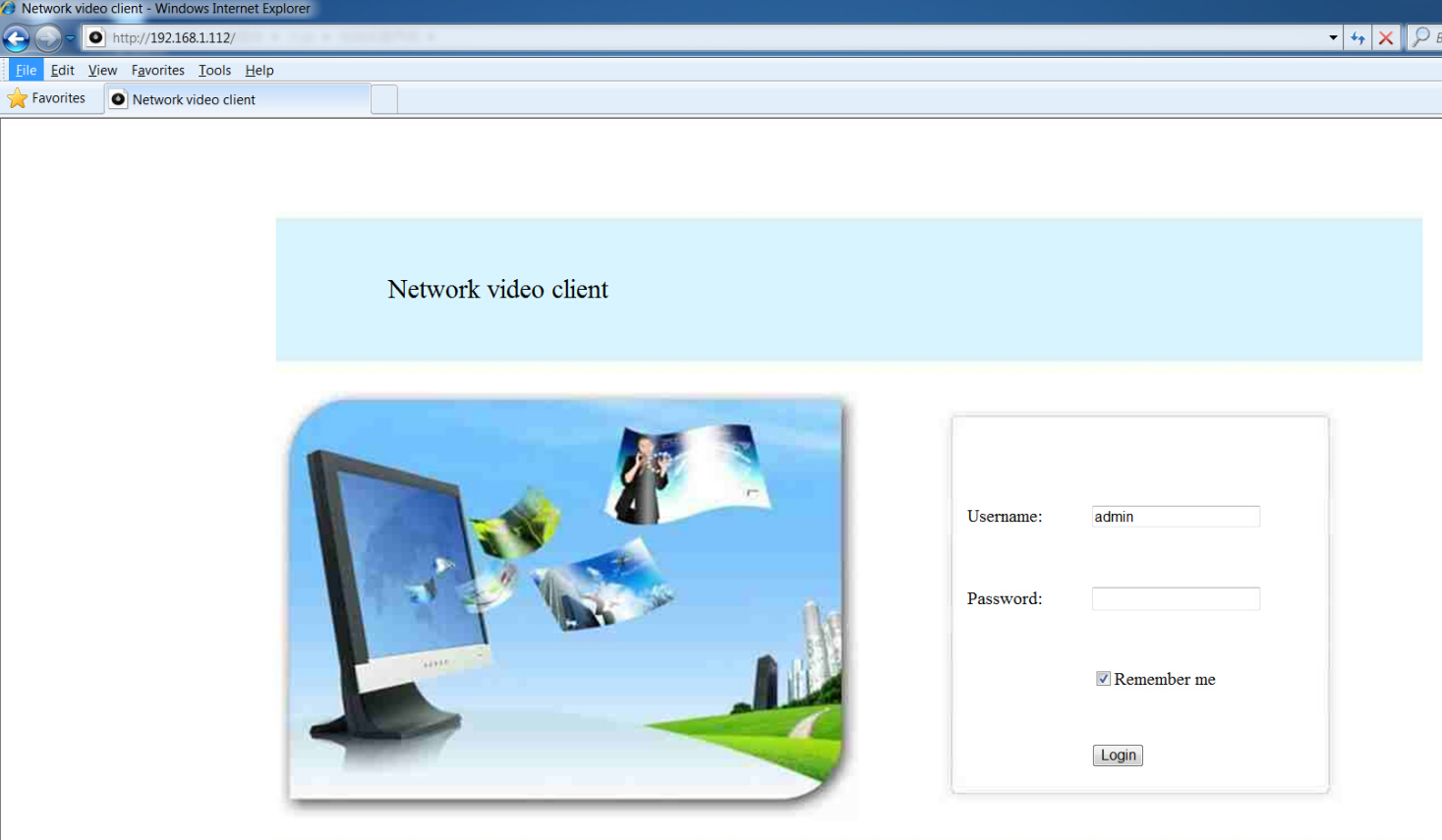
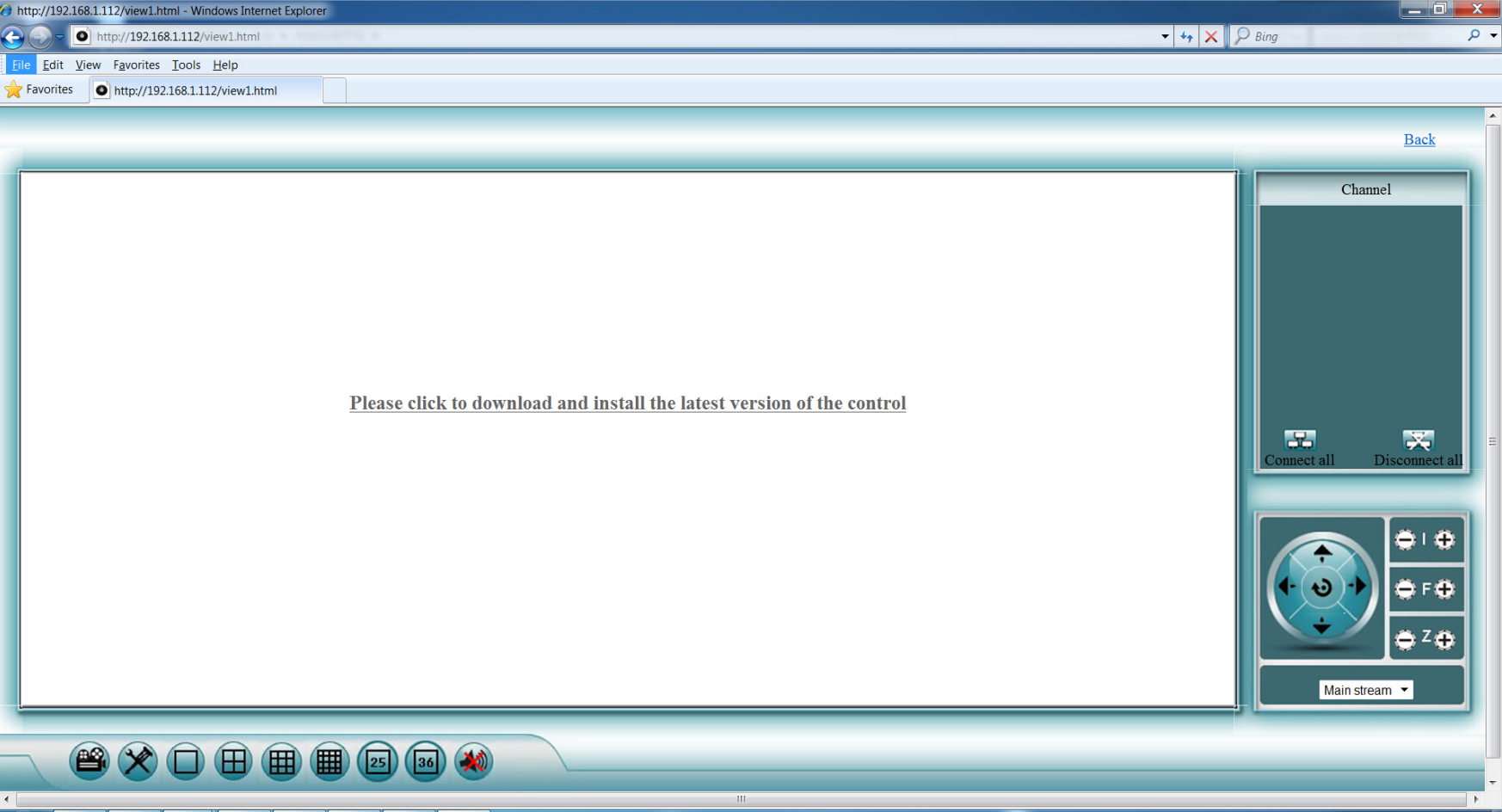
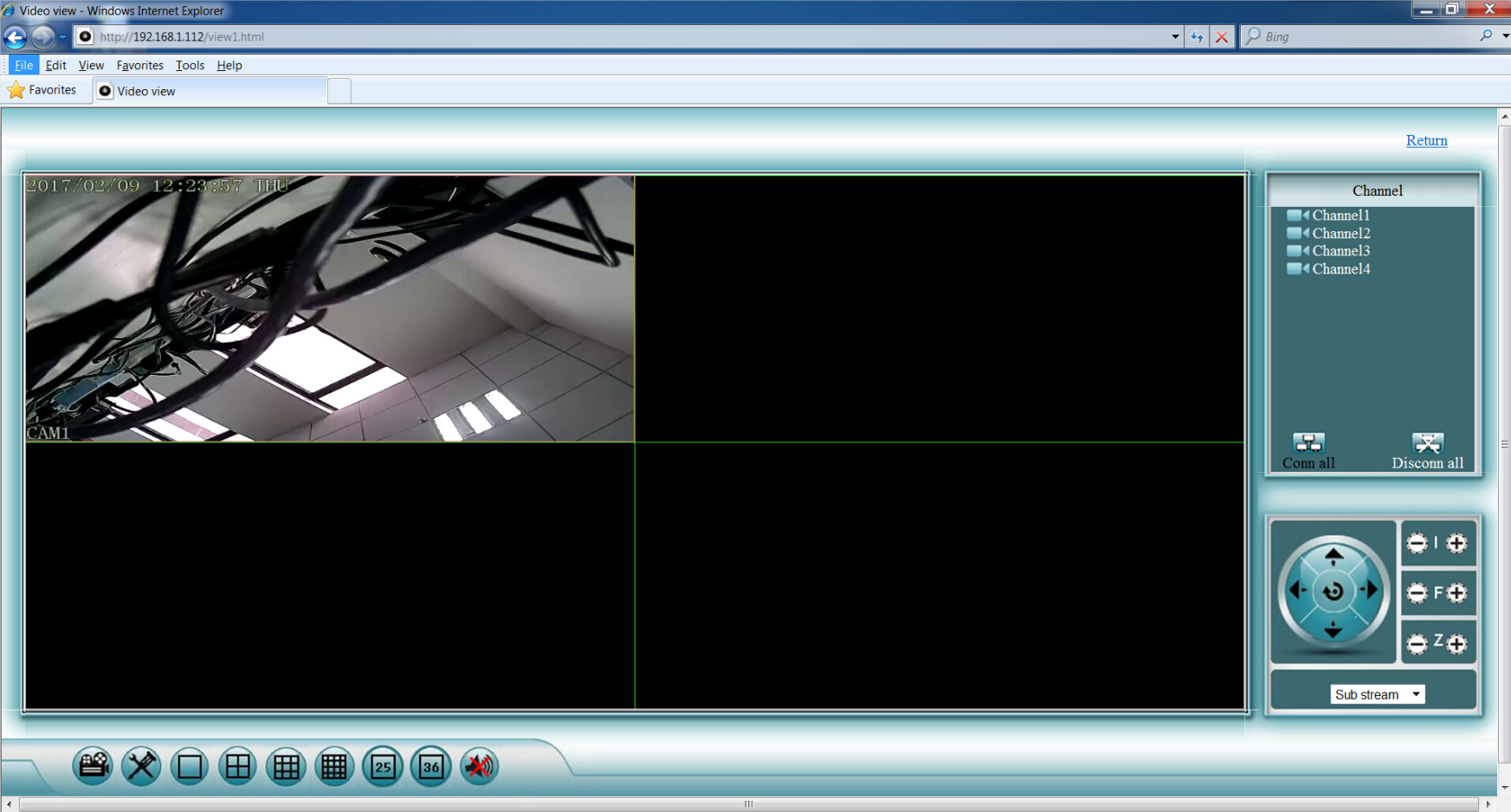
Annke Sight – How to Connect the Small Base Station to Annke Sight Software on Computer?
Purpose: This instruction is to help you add a small base to Annke Sight software on the computer.
Steps:
1. Connect the base station to the Internet.
Make sure the base station is connected to your router, and the network indicator light on the station is in solid green.
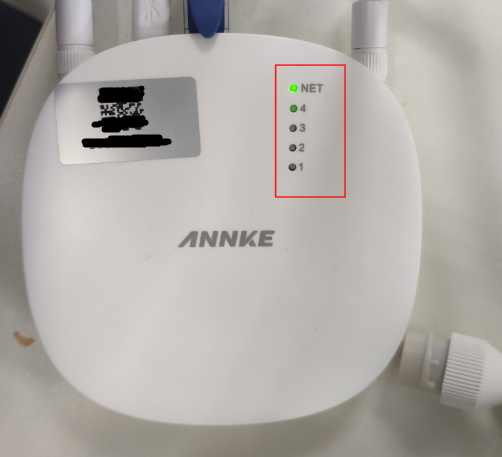
2. Download and install the Annke Sight software on your computer.
Here is the download link of the software:
https://download.annke.com/document/Computer_Software/Annke_Sight_Setup_3.0.4.0_20210510.exe
3. Run the Annke sight on your computer and log in.
When the installation of software finished, it will pop up the login page. There are two ways to login:
1) Login Local: The default user name is “admin”, and the default password is empty (just leave the password box empty and click “Login”).
2) Login Cloud: please login with your cloud account (the account you used to log in to the phone app Annke Sight).
You could select one of these methods to log in to this software.
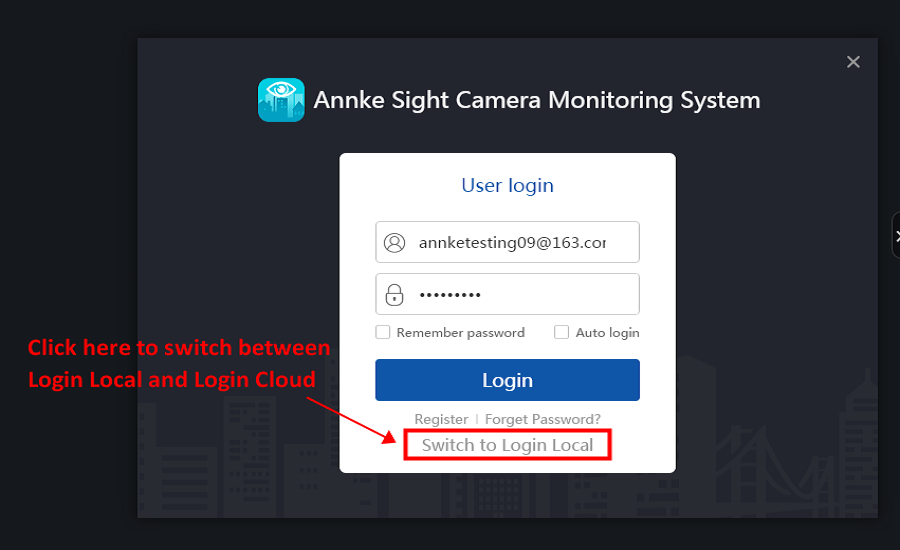
Note: For your privacy, please change your username and password in time.
4. Tap Add on the right-top of the interface, and the Add Device window will pop up.
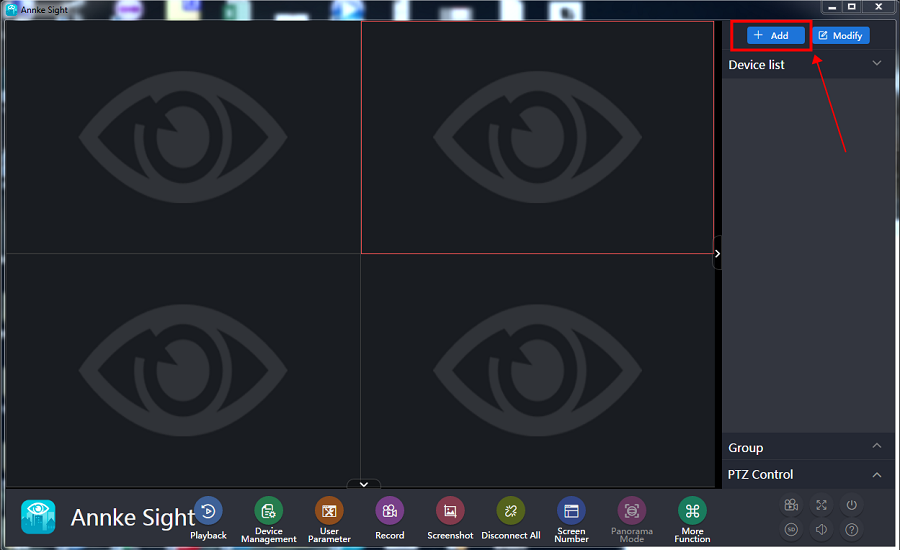
5. Add your NVR by following the below picture, and tap Finish to add the device.
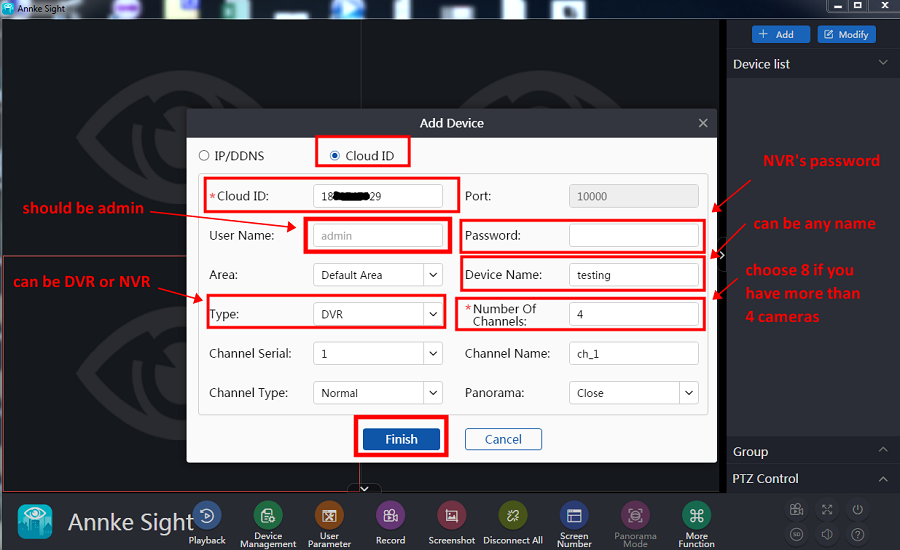
6. Double-click the device from the Device list to start the live view.
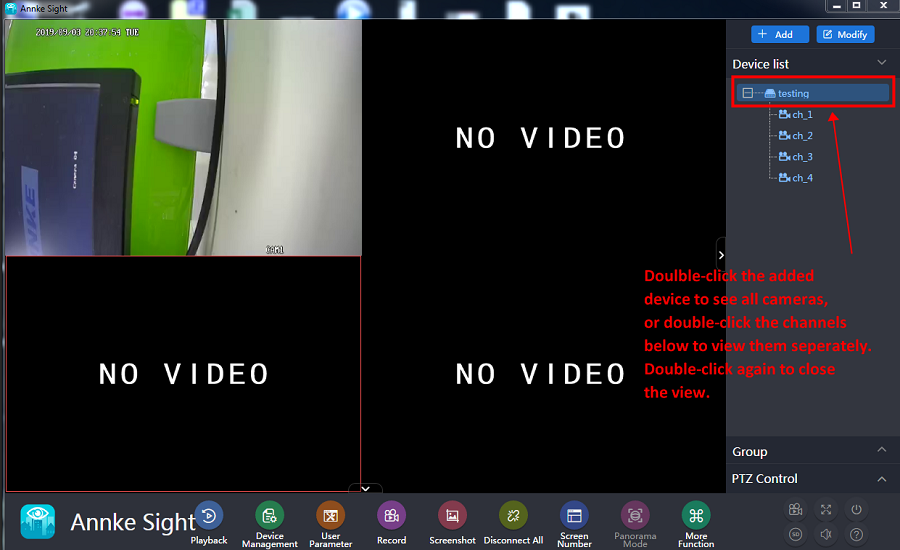
Tips: Video playback
a: Click “Video Playback” and go to the playback page.
b: Select the channel and time, then click “Retrieve” to playback by dragging the blue video strip.
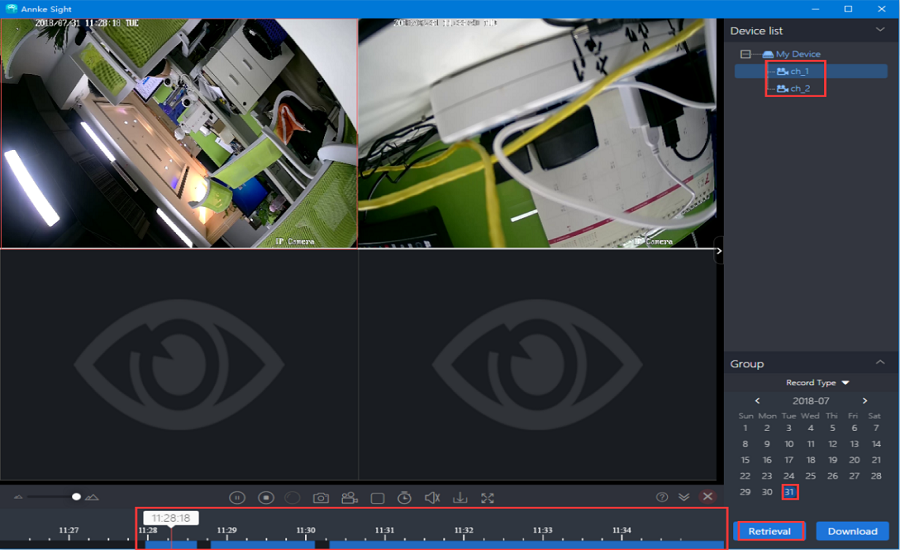
Annke Nova – How to View the Camera on VLC Player by RTSP?
I41HG (Nova S) can support RTSP, it can play on VLC player by RTSP.
RTSP://[username]:[password]@[ip]:[port]/[codec]/[channel]/[subtype]/av_stream
Fox example: rtsp://admin:ARGDAK@192.168.133.48:554/H264/ch1/main/av_stream
user name: admin (default)
password: password is the verification code which you can find it on the white label at the button of this camera
IP: the camera’s IP address which you detect on the SADP tool.
port: 554
code: H264 (MPEG-4、mpeg4)
channel: CH1 (or the channel which you want to add it to, for example, ch2)
subtype: main (sub)
1. Please connect the camera to the network by the following link:
2. Please install the search tool SADP and detect the IP of this camera on the computer which is in the same network as the camera.
SADP tool download link:
https://download.annke.com/CMS/SADP_v3.0.2.4.zip
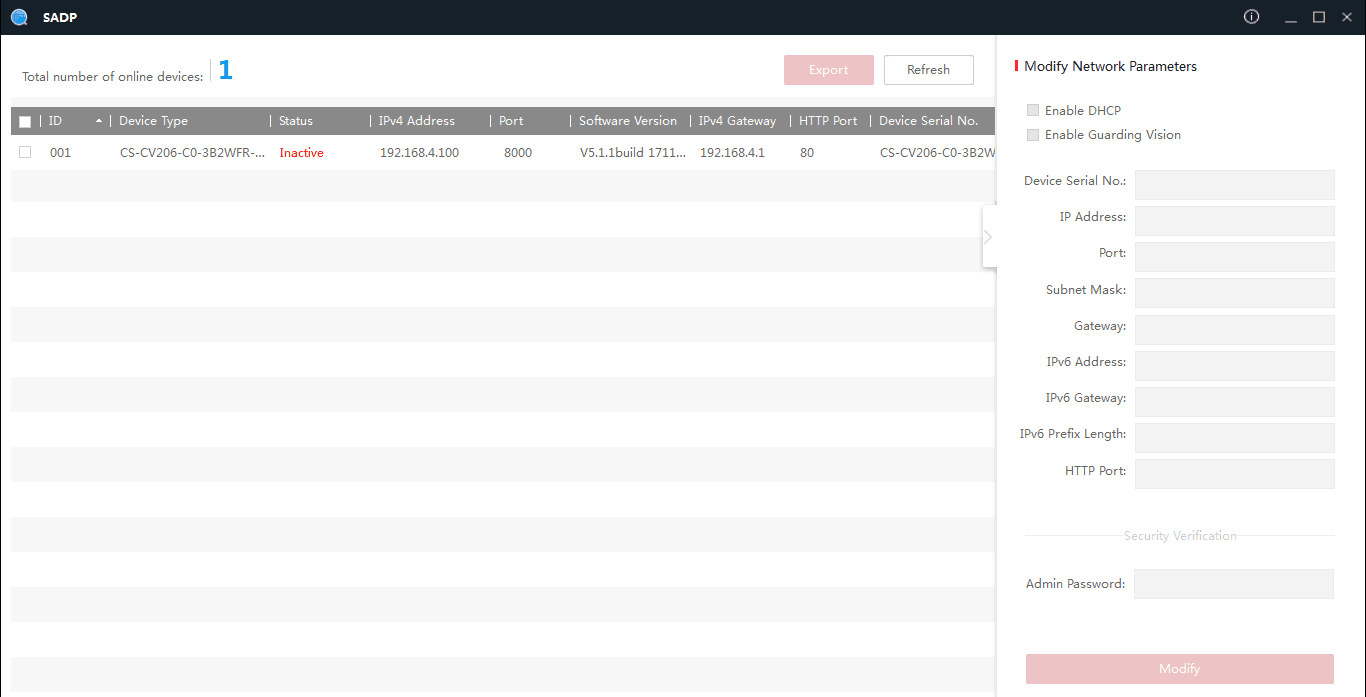
3. Please install VLC player on the computer.
VLC download link: http://support.annke.com/document/download/vlc-2-2-6-win32.exe
4. Pls open the VLC player-Media-Open Network Stream and then input the RTSP URL.
The format is:
rtsp://[username]:[password]@[ip]:[port]/[codec]/[channel]/[subtype]/av_stream
rtsp://admin:ARGDAK@192.168.133.48:554/H264/ch1/main/av_stream
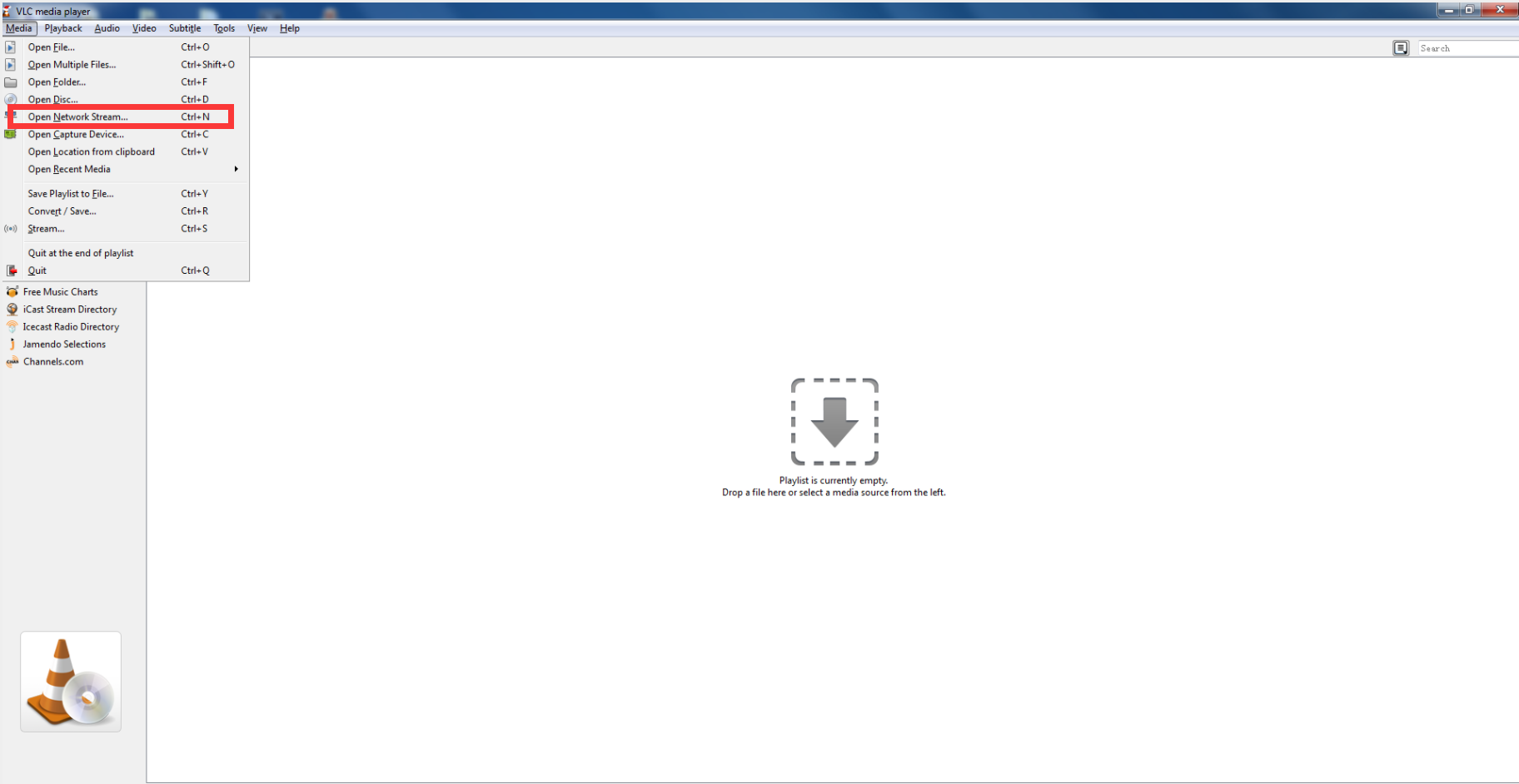
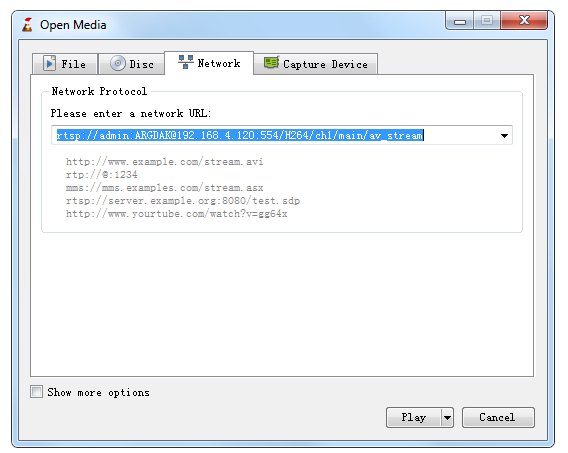
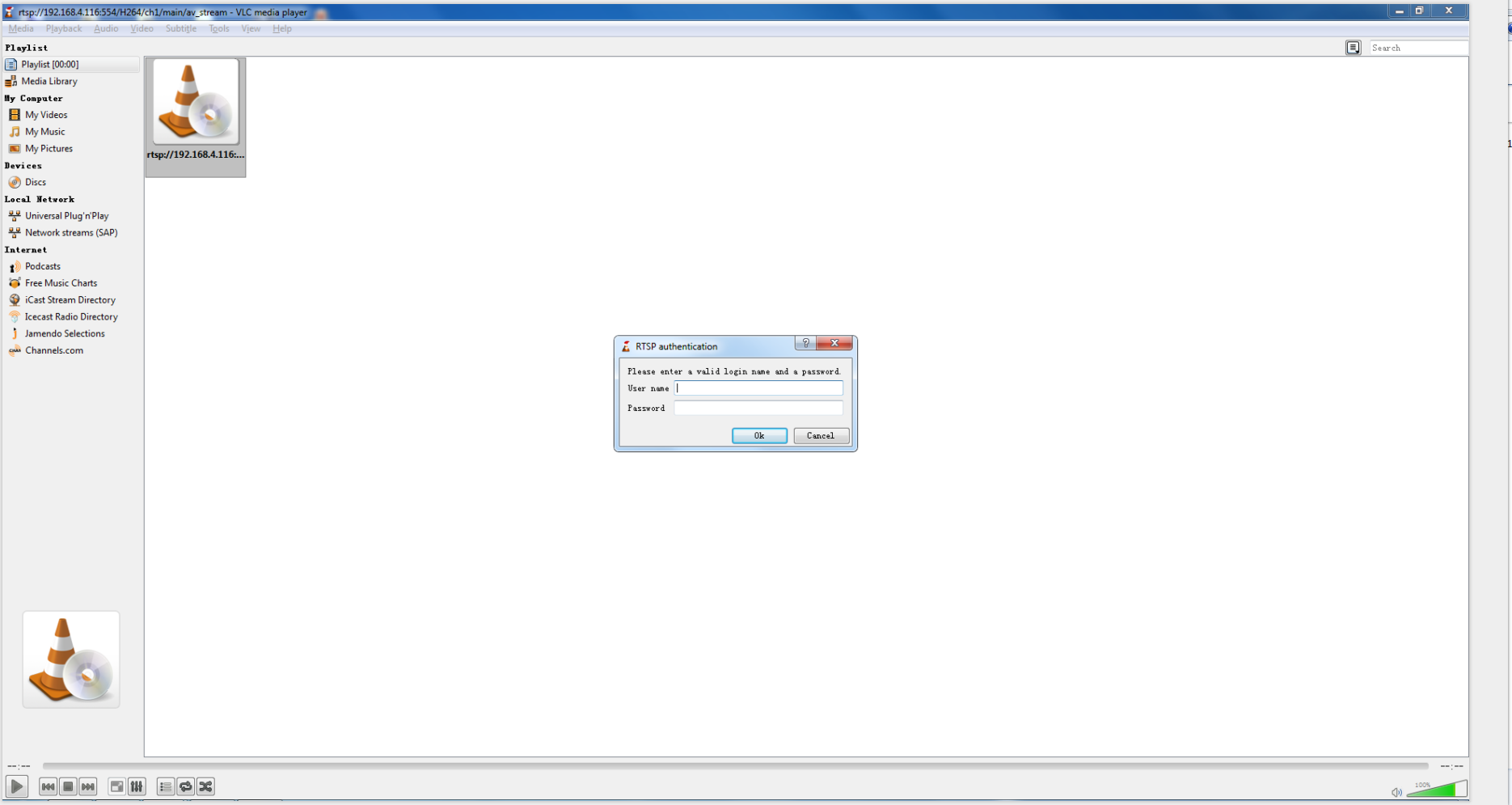

Annke Vision – How to Activate ANNKE IP Camera via Web Browser (Without DVR/NVR)?
You may find the camera’s IP address and access/activate it on the local network via the web browser.
Video Guide:
Text Guide:
1. Power on the camera by using the power adapter or POE switch for the POE cameras.
2. Connect the camera to the router/POE switch by ethernet cable.
3. Get a computer that is connected to the same router. In other words, computers and cameras are in the same network area.
4. Download software SADPTool and install it on the computer. Here is the software download link.
For Windows: https://download.annke.com/CMS/SADP_v3.0.2.4.zip
For Mac: https://download.annke.com/CMS/sadptool.pkg_.zip
5. Run the software SADP tool and click refresh. It will find the camera’s IP, and its status is Inactive.
Note: If the status is Active and the camera was connected to the ANNKE NVR before, the password of the camera is the same as the NVR.
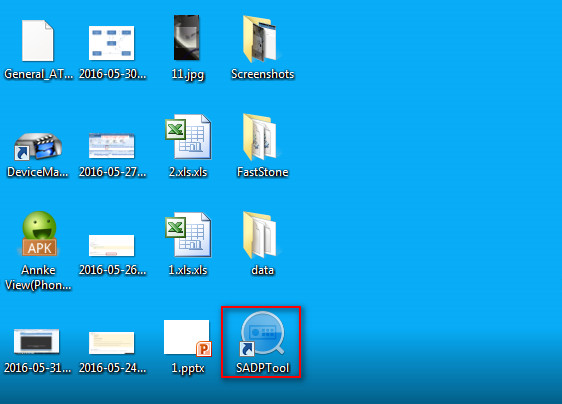
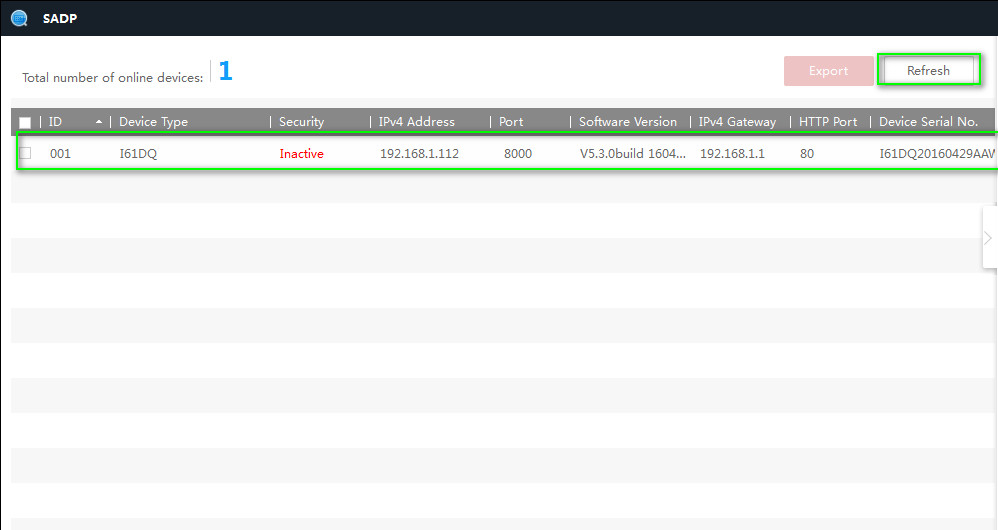
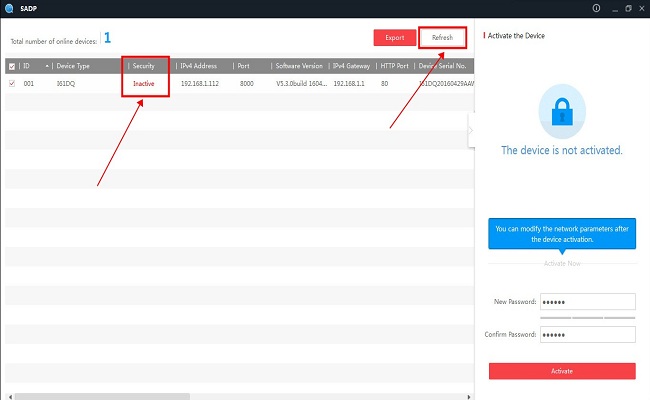
6. Select the device on the tool and create a new password to activate it.
The new password should contain 8-16 characters with at least two combinations of numbers, lowercase, uppercase, and special characters, no ‘admin’ included.
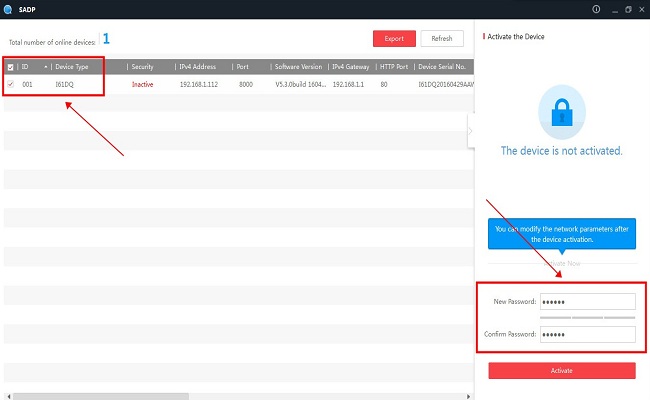
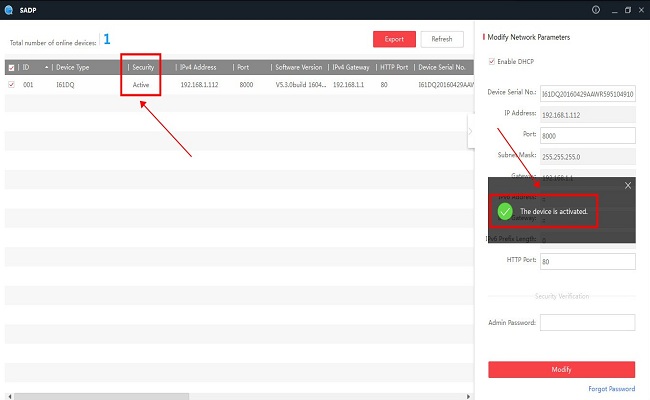
7. Access the camera by inputting the IP address of the camera on the IE web browser.
Then, input the user name admin and password you created.
Note: The cameras could be viewed on the IE web browser only because there is no web plug-in for any other web browser now.
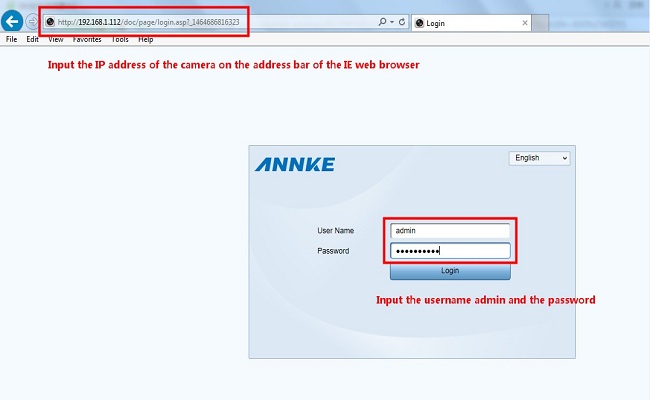
8. Click the link to download the web plug-in to view the camera:
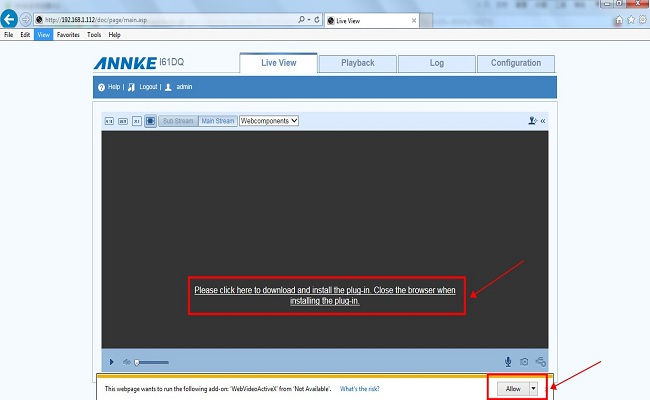
9. Once the web plug-in is installed successfully, the camera could be viewed on the web browser:
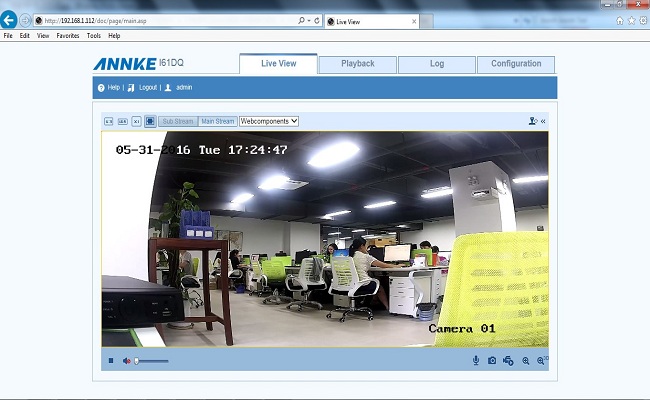
Annke Sight – How to Connect System to Annke Sight Software on Computer?
Purpose: This instruction will help you how to view cameras on the computer by Annke sight software.
Steps:
1. Power on NVR and connect the recorder to the router by Ethernet cable.

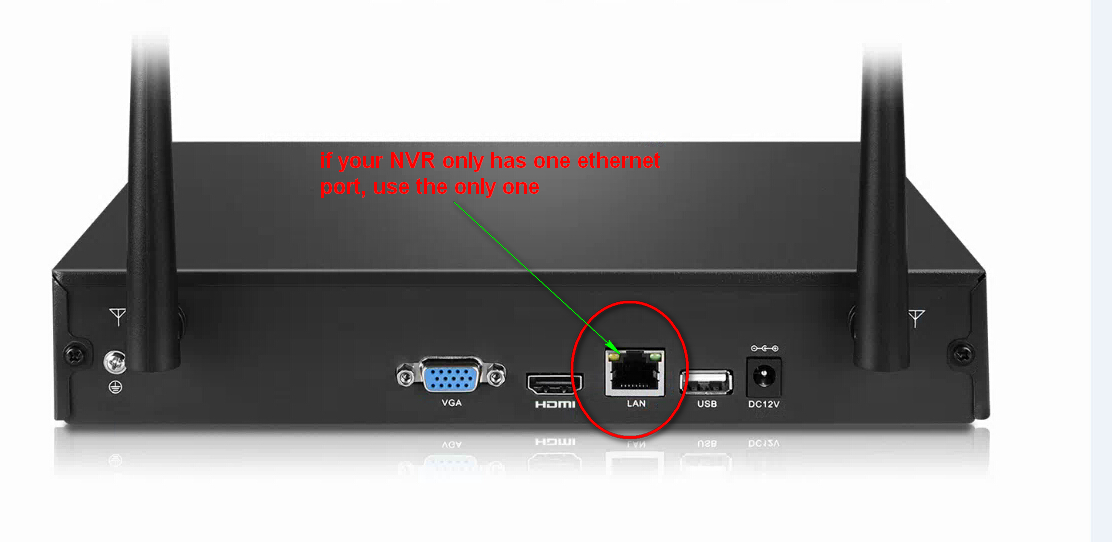
2. Go to System setup—Network setup to check if P2P is online. It must be online if you want to remote view.
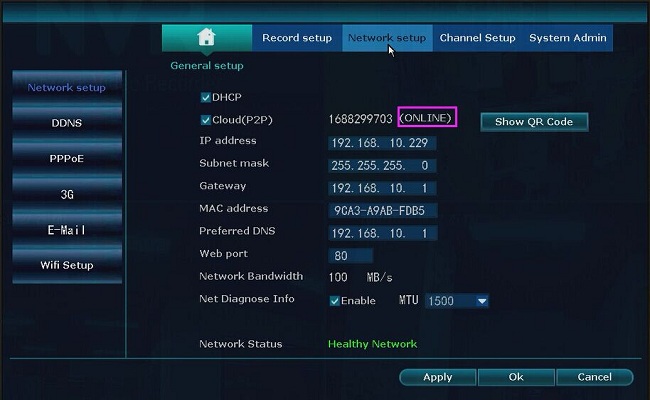
If it is offline, please refer to the link below to make it online at first.
https://help.annke.com/hc/en-us/articles/360000253982-
3. Download Annke Sight and install it on your computer. Here is the software download link.
For Windows PC:
https://download.annke.com/document/Computer_Software/Annke_Sight_Setup_3.0.4.0_20210510.exe
For Mac PC:
https://download.annke.com/document/Computer_Software/Annke_Sight_mac_2.0.8_20210417.dmg.zip
4. Please run the Annke sight, then it will pop up on the login page.
There are two ways to log in to the software.
1) Login Local: The default user name is “admin”, and the default password is empty (means you don’t need to input anything).
2) Login Cloud: Please log in with your cloud account (the account you used to log in to the phone app Annke Sight).
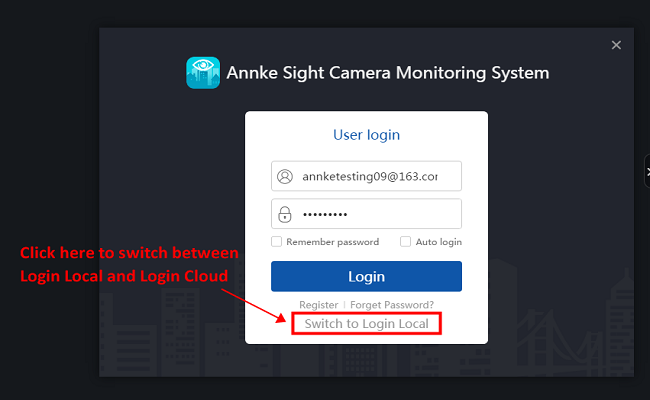
5. Tap Add on the right-top of the interface, and the Add Device window will pop up.
6. Add your NVR by following the below pictures, and tap Finish to add the device.
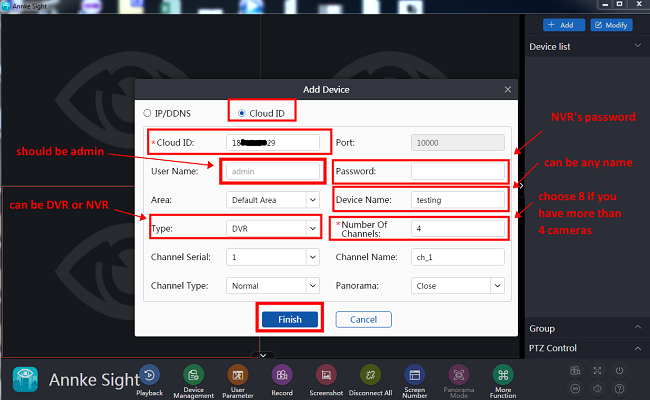
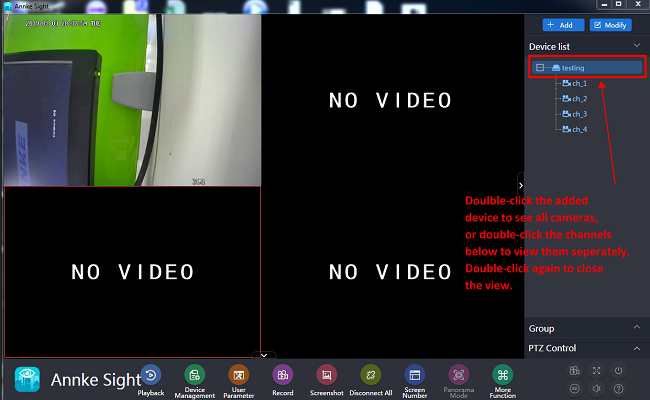
Annke Vision – How to Access DVR/NVR System on The Web Browser from PC(in the Same Local Network)?
General steps:
1. Plug the DVR/NVR into a router with a network cable.
2. Find DVR/NVR’s IP address. There are two ways to find the IP address:
Method #1
1) Find the IP address on the TV/monitor.
Please go to Menu–Configuration–Network–General.
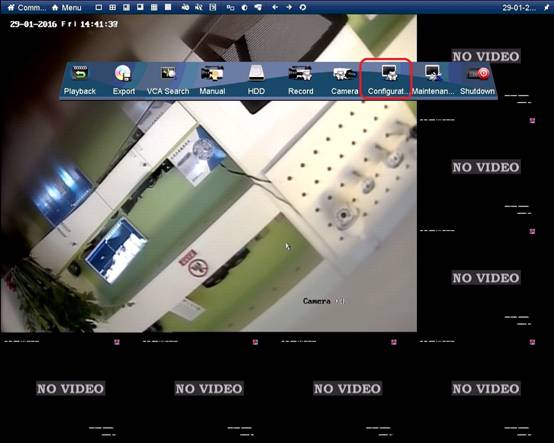
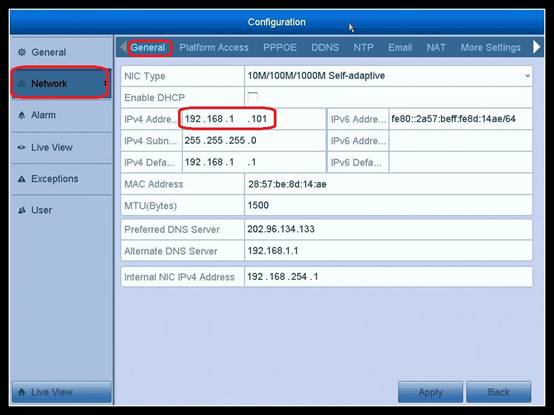
Method #2
Find the IP address on a computer.
1) Video guide:
2) Text guide:
Please download and install the software SADPTool from this link:
For Windows computers: https://download.annke.com/document/Computer_Software/SADPToolV3.0.3.3.zip
For Mac computers:
http://support.annke.com/document/HK/general/sadptool.pkg_.zip
Please connect your computer to the same network/router of the DVR/NVR, then run this software. It will detect the DVR/NVR’s IP address automatically.
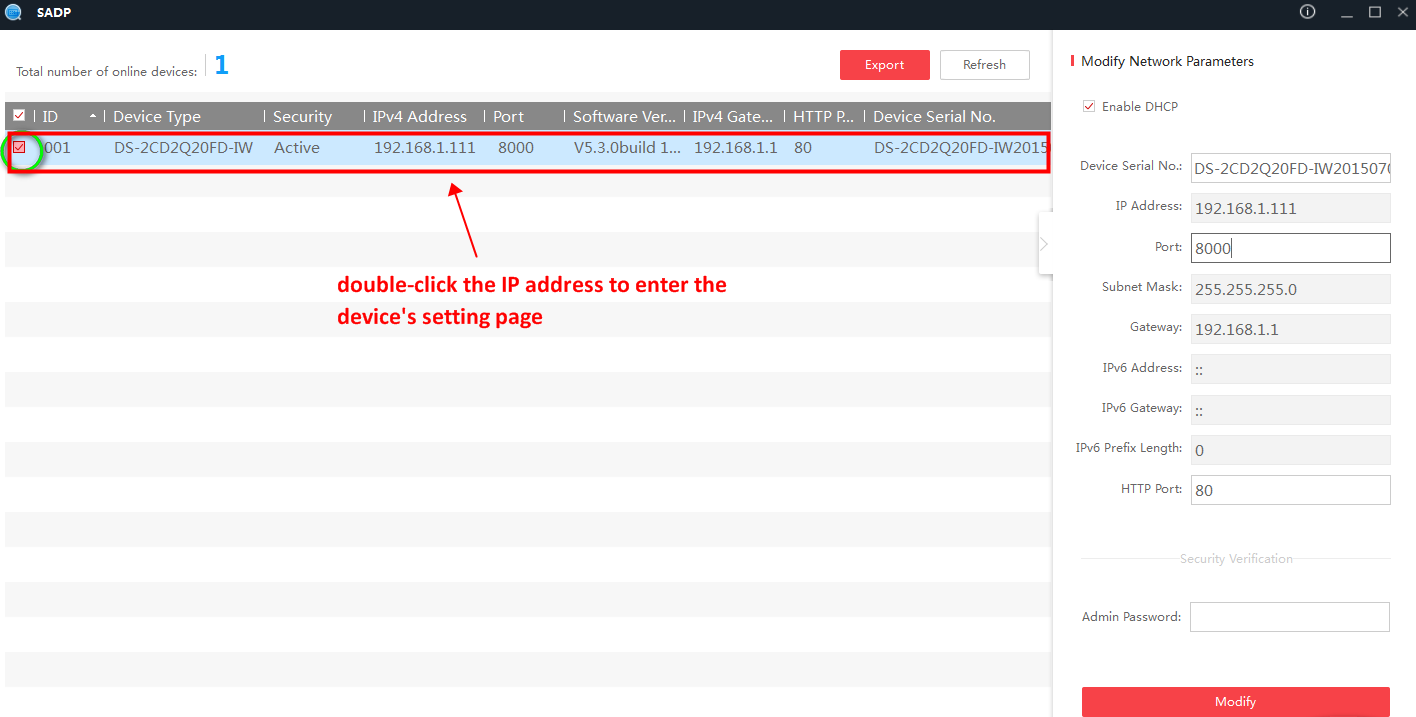
3. Get a computer that is connected to the same router as NVR is to access NVR with its IP on the browser. The user name is admin and the password is your system’s password.
3.1. We suggest using the IE browser instead of other browsers because we only have the web plug-in for the IE web browser now.
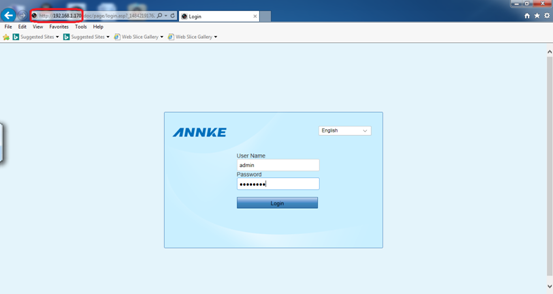
Note:
If you can not see the image of the cameras, the image may be encrypted. Please go to the system to disable it. Please go to Menu–Configuration–Network–General.
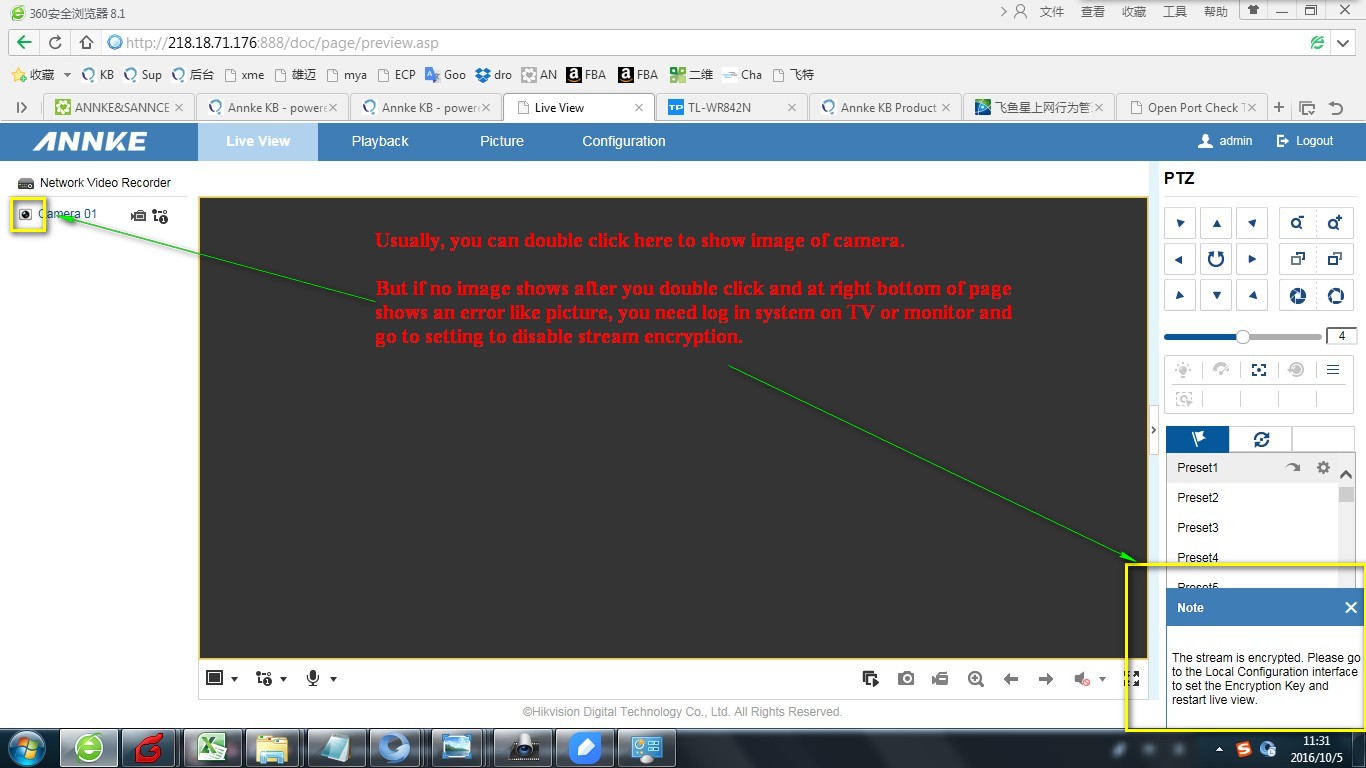
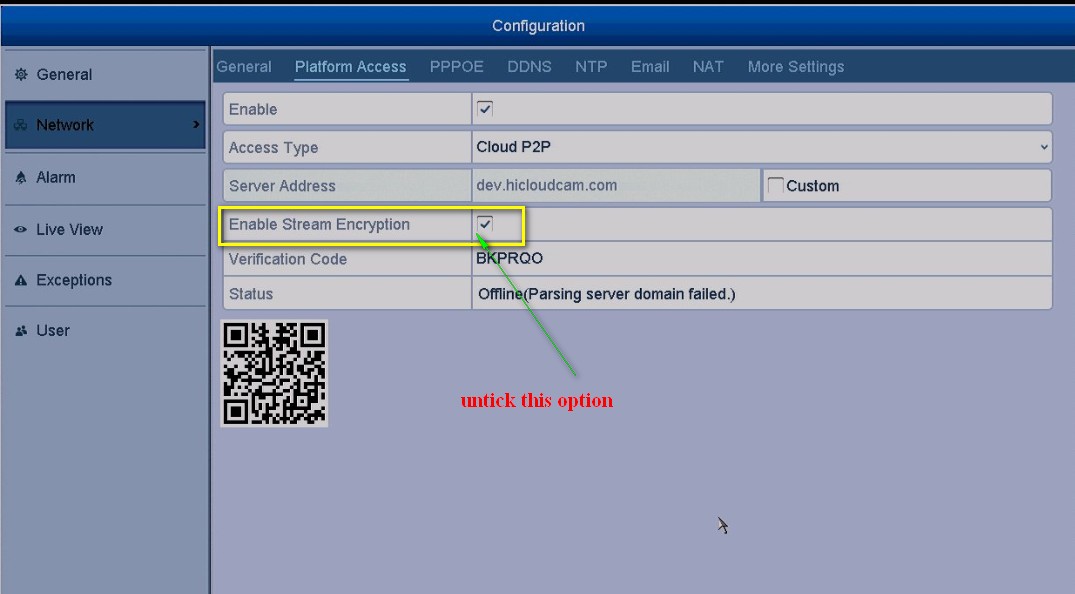
Annke Vision — How to Access the Web interface of ANNKE PoE Cameras via Browser? (Without NVR)
Purpose: Some features of the ANNKE PoE camera need to be configured on the camera’s Web interface (it’s individual setting page).
Note:
1) For all the mentioned camera models, their live stream will work on the IE browser after installing the plugin.
2) For model I91BM/I91BN/I91BL/I91BK/I81HB, their live stream can also work on Chrome and Firefox after installing the plugin.
Steps:
1. Connect the camera to a 12V DC power supply (must be 12 Volt, can be 1 Amp or above) and to a broadband router by ethernet cable.

2. Run the SADP software on a computer in the local network.
For Windows system:
https://download.annke.com/CMS/SADP_v3.0.2.4.zip
For Mac OS:
https://download.annke.com/document/Computer_Software/SADPTool.pkg.zip
The SADP will detect the camera’s IP address. Follow the below picture to enable DHCP for the camera.
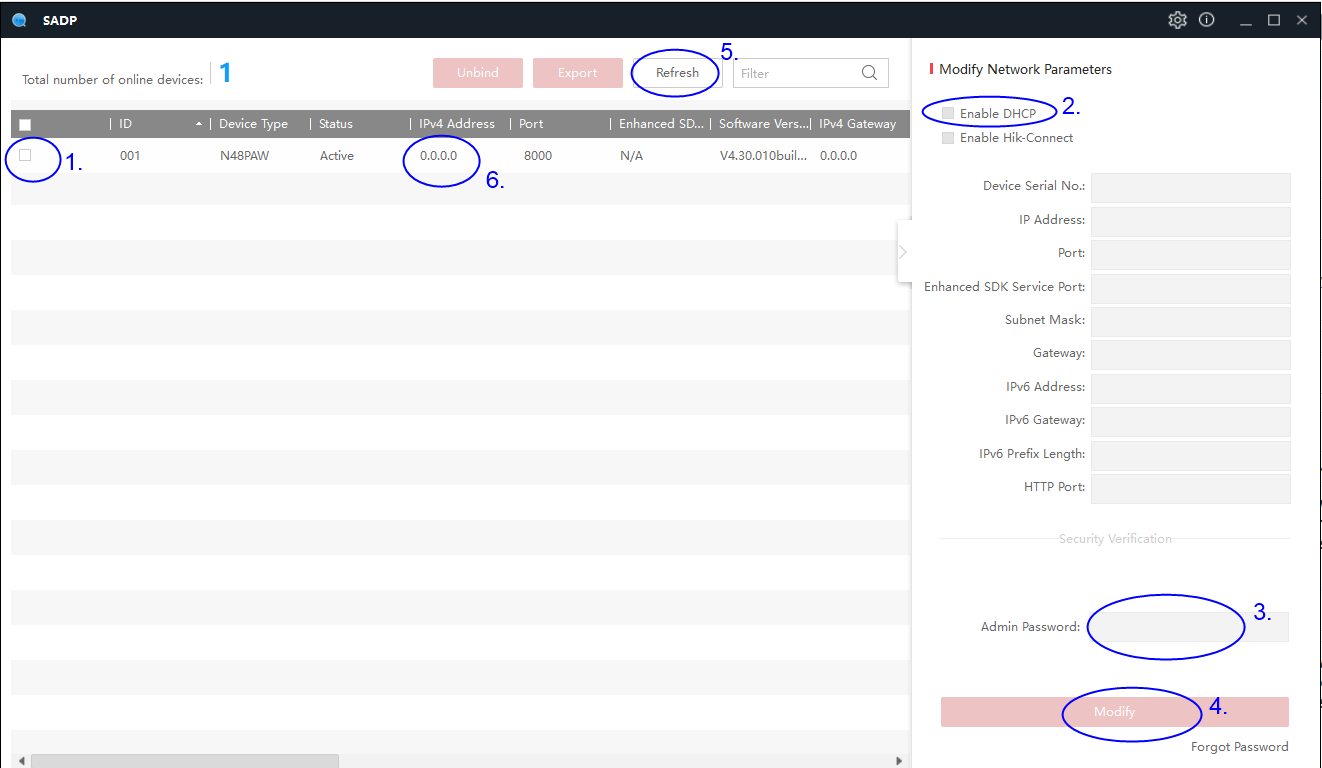
Input the IP address in a Web browser ( IE browser is recommended).
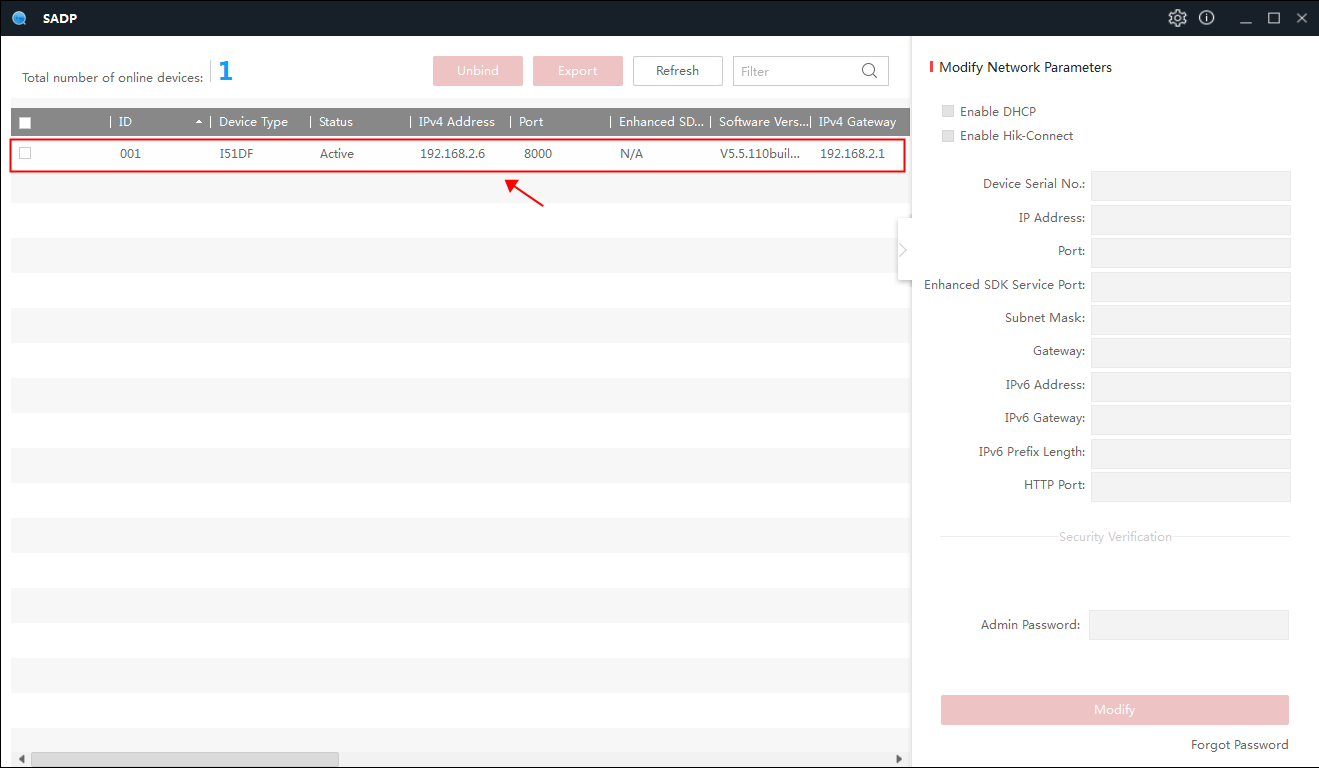
3. Input the user name and password of the camera to log in. (Generally, the username is “admin” with all letters in lowercase)
If you use the camera for the first time, you need to activate the camera at first and set an admin password for it;
If the camera has been activated on the ANNKE NVR, the camera’s password is the same as your NVR’s admin password.
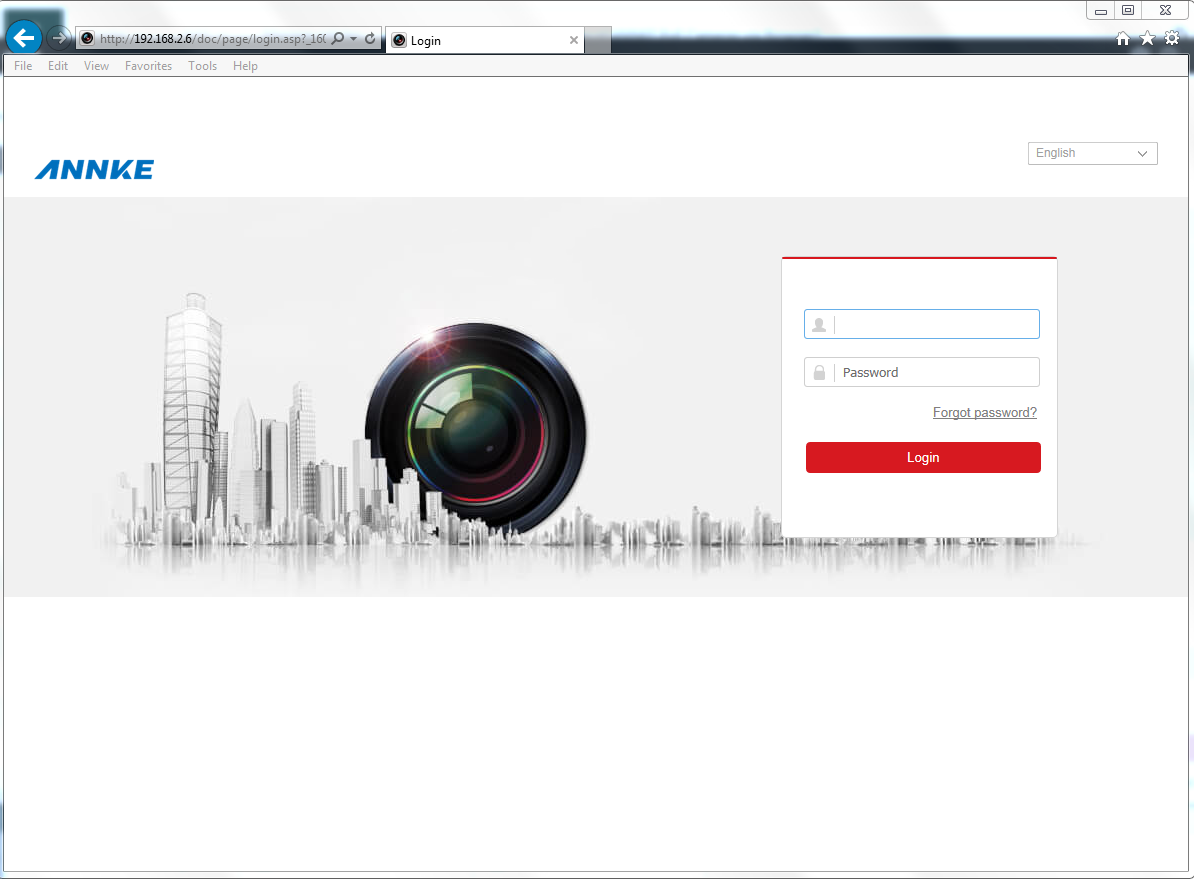
4. Now you can see the camera’s Web interface. Explore and have fun 🙂
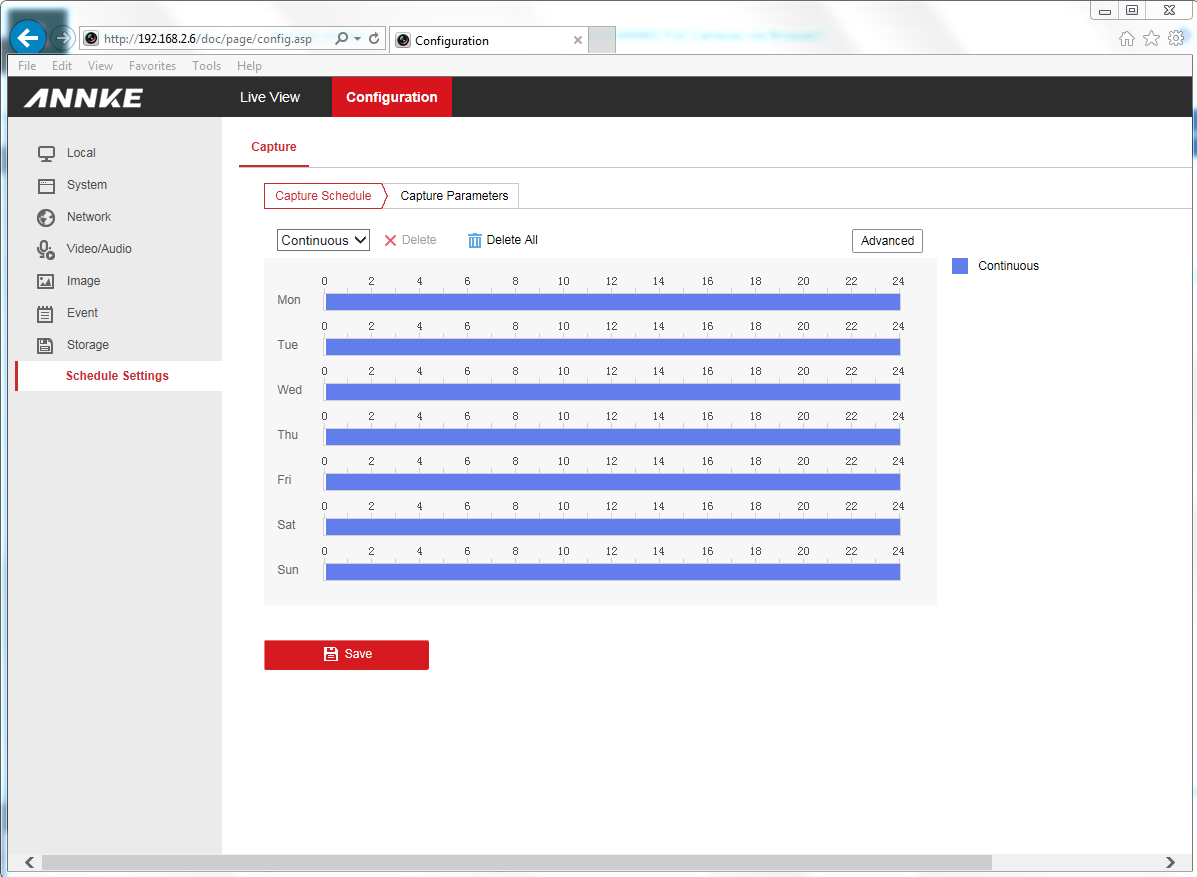
Note:
If you find the camera live view fail to load when clicking the button “Start Live View “on the webpage, please try the below solutions:
1. Click the “Download Plug-in” button to download and install the webpage plugin.
2. Copy the webpage address then visit it via IE browser, or via Microsoft Edge browser (requires reloading the page into IE mode).
Annke Vision – How to Access the Annke IP Camera’s Setting Page via Web Browsers?
Purpose:
Some of the cameras’ functions can only be configured in their individual setting page. Below is the instruction to enter Annke’s IP cameras’ individual setting page.
Step 1:
Connect your IP camera and your computer to the same network/router. The connection can be either via ethernet cable or WiFi.
Step 2:
Find the IP address of your IP camera. The procedures depend on your computer.
a). If your computer is NOT a Windows computer: Please access your router to find the camera’s IP address (You may need to contact your router’s seller for further information).
b). If your computer is a Windows computer: You can use the software called SADP TOOL to find the IP address. Below are the steps:
b-1). Please download and install the software SADPTOOL.exe to your computer:
https://download.annke.com/CMS/SADP_v3.0.2.4.zip
b-2). Run the software and you will find the camera’s IP address on the device list.
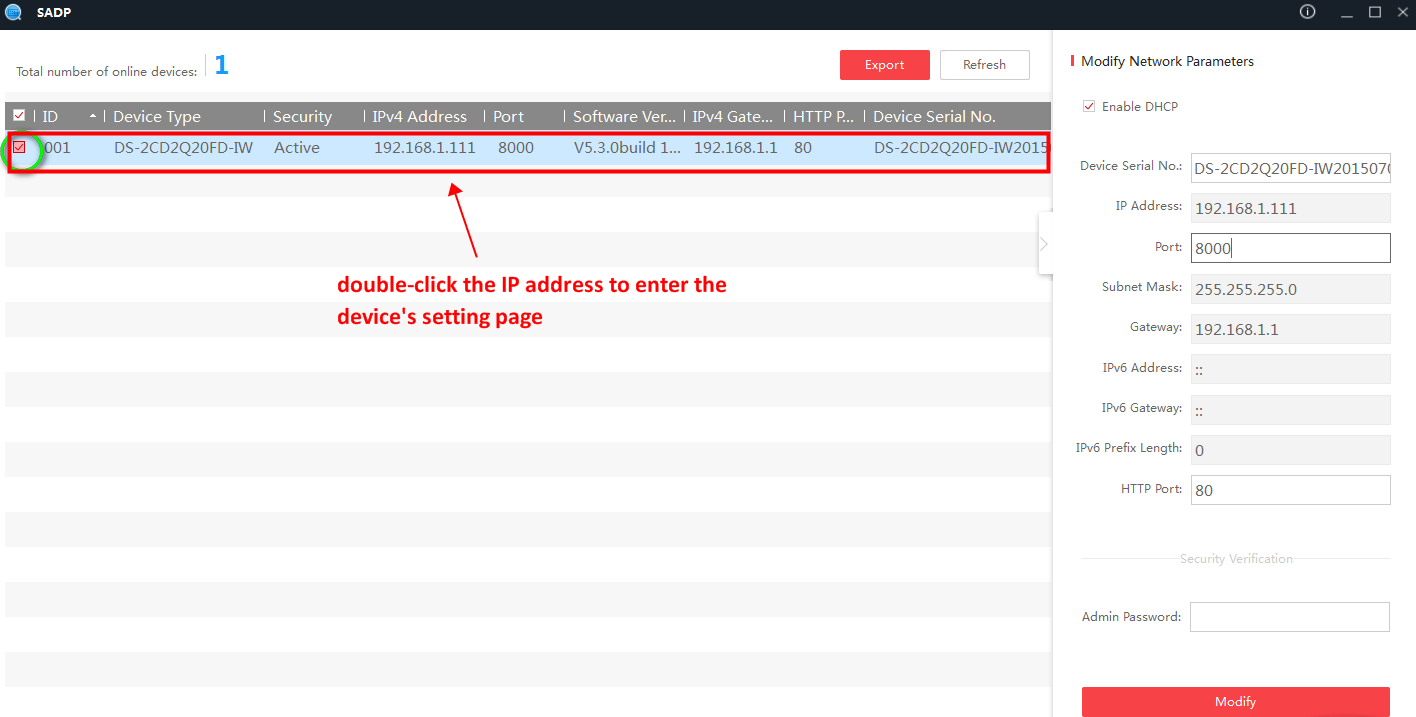
b-3). Double-click on the IP address (or input it into your web browser manually) then you will see the camera’s login page. Input the user name ‘admin’ and the camera’s password to proceed.
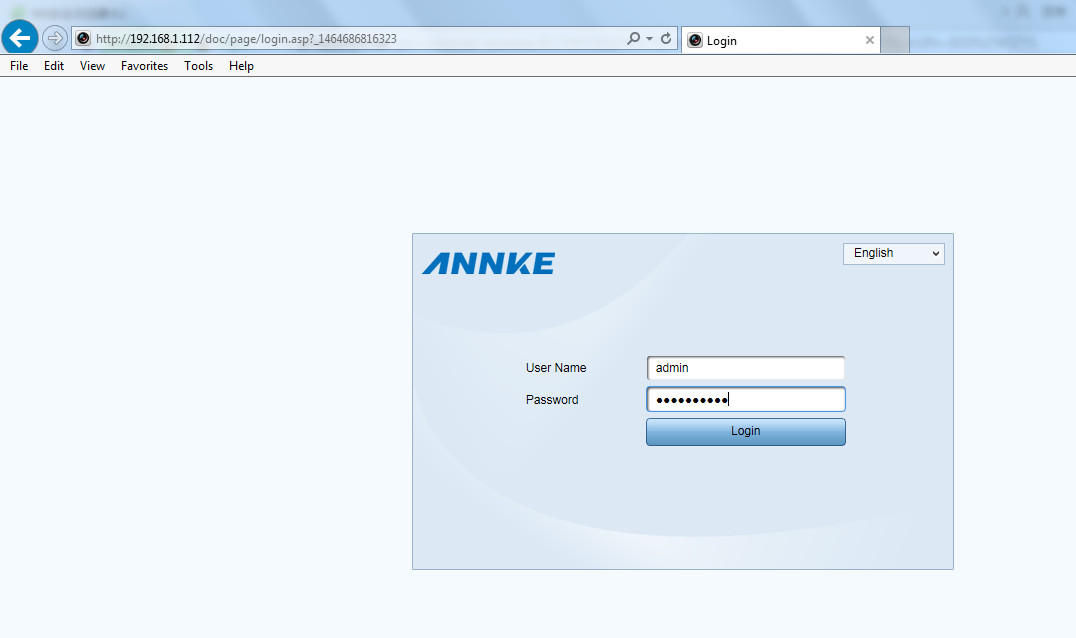
b-4). Click on the Configuration tab to enter the camera’s settings page.
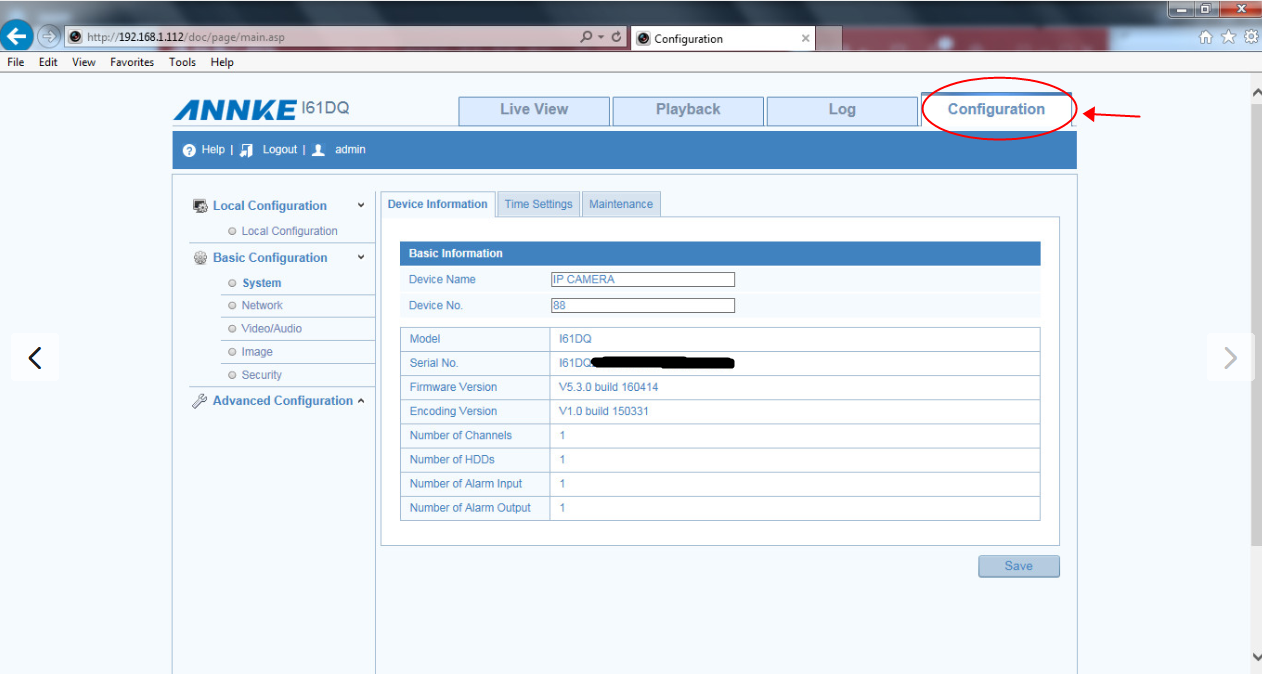
Note: The web page layout may be a little different according to different camera models.
Annke Vision – Modify Output Resolution of ANNKE Systems on the Web Interface
Purpose: This instruction introduces the method to change the output resolution of the ANNKE system. It is effective when the ANNKE system doesn’t show any display on the TV/monitor due to a mismatch of output resolution between them.
Steps:
- Connect your ANNKE system to your home router via an ethernet cable.
- Connect your computer to the same router with the DVR wired or wirelessly.
- Download the SADP software on your computer to search the IP of your DVR/NVR.
For Windows: https://download.annke.com/CMS/SADP_v3.0.2.4.zip
For MacBook: https://download.annke.com/document/Computer_Software/SADPTool.pkg.zip - Run SADP and it will show the IP address of your DVR/NVR automatically.
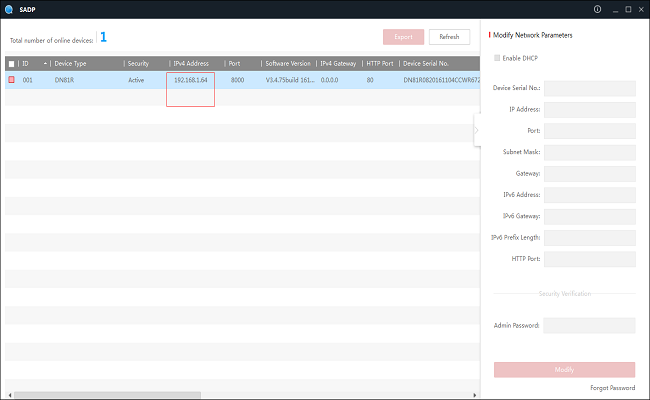
- Input this IP address into the IE browser. The user name is ‘admin’ and the password is your system‘s login password.
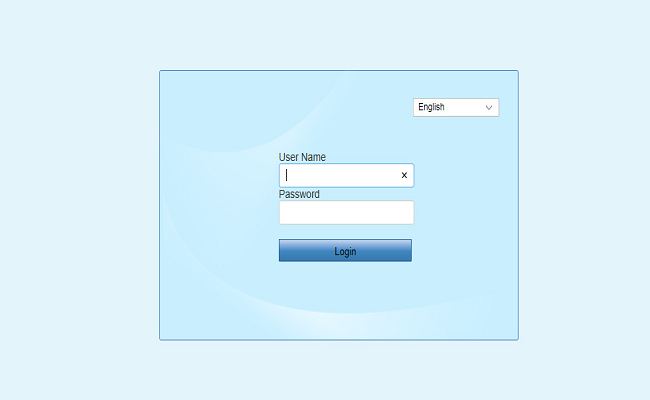
- When you log in, navigate to Configuration–System–System Settings–Menu Output. Change the VGA/HDMI resolution. It’s recommended to match this resolution to your TV/monitor resolution.
If you are not sure, just select the lowest resolution for the ANNKE system.
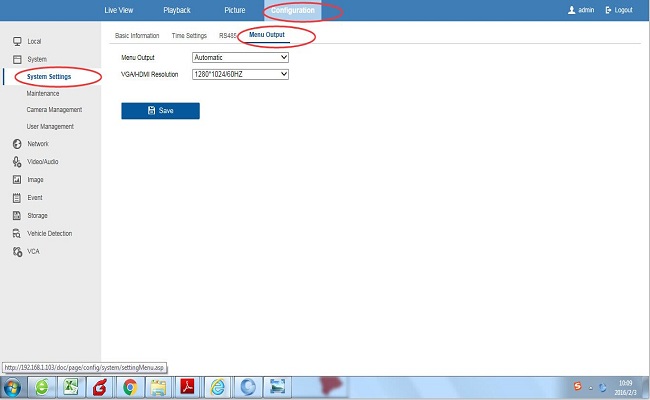
If this article is helpful to you, please click the “helpful” button after you review it. Any comments would be appreciated.
Annke Vision – How to Restore the DVR/NVR on Computer Browser with Its IP Address Locally?
Steps:
1. Enter the DVR/NVR on the computer browser with its IP locally. Please refer to the below link:
https://help.annke.com/hc/en-us/articles/360000252182
2. After you enter the DVR/NVR on the computer browser, please go to Configuration>Maintenance>Upgrade&Maintenance>Restore.
3. Click ‘Restore’ to start. The system will be rebooted automatically when the restore is finished.
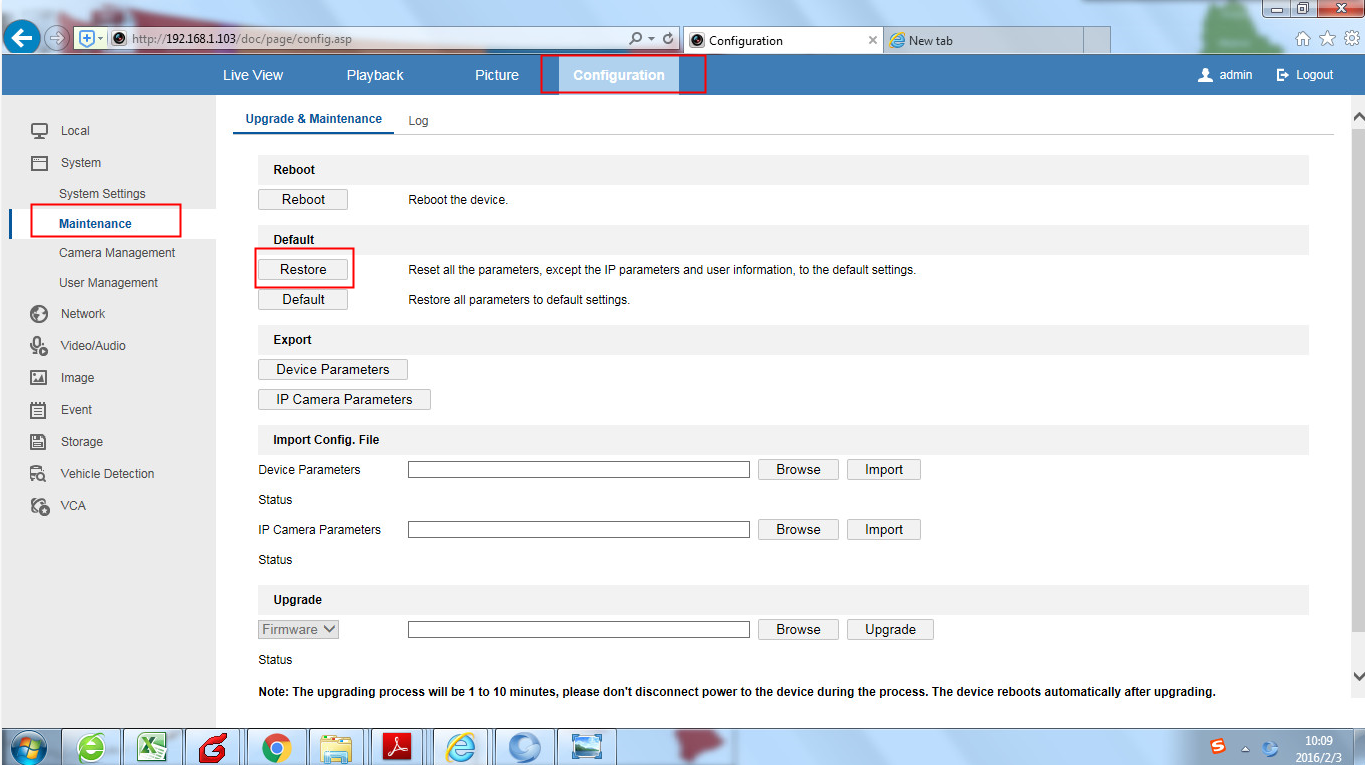
If this article is helpful to you, please click the “helpful” button after you review it. Any comments would be appreciated.
Annke Vision – How to Get a Capture/Screenshot of the Camera’s Image on the Computer/Phone APP?
First of all, please add the cameras system to computer software and the phone APP.
For computer software: https://help.annke.com/hc/en-us/articles/360000252441
For phone APP: https://help.annke.com/hc/en-us/articles/360000252581
Secondly, please follow the below steps to get the capture/screenshot of the camera’s image:
On Guarding Vision, please select the camera and right-click the mouse, and then click Capture:
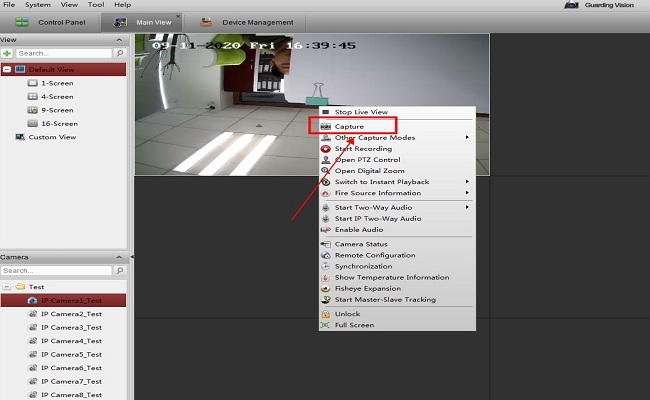
After that, the capture will be saved on the computer, and you could click the link on the right corner to check the capture directly:
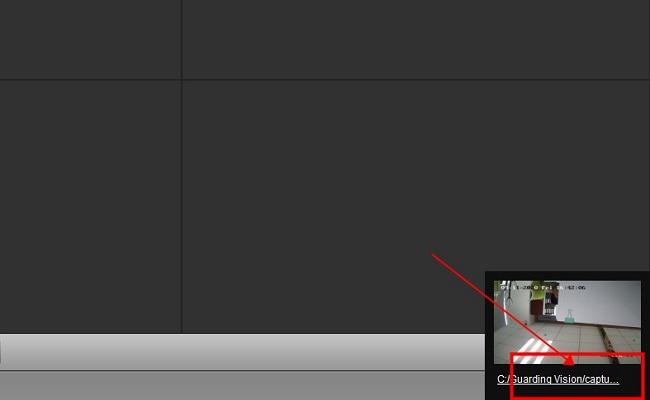
On the phone APP, please preview the cameras, and then select the camera button to take a screenshot for the camera:

After that, you could check the screenshot of the camera’s image on the More–>Pictures and Videos:
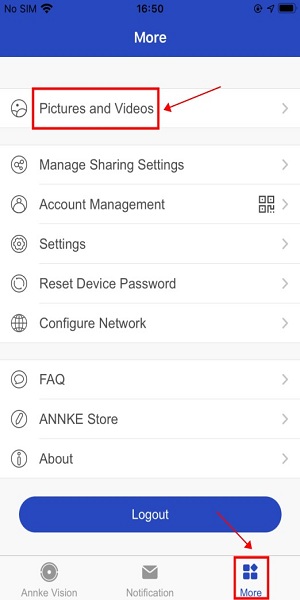
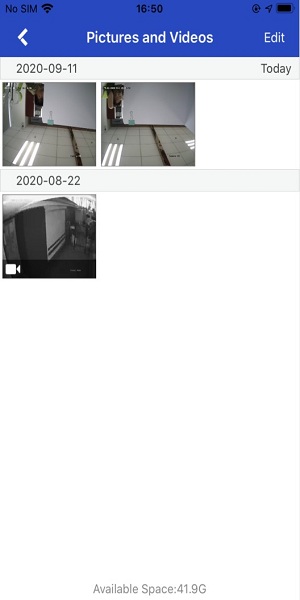
If you view the cameras on the monitor and the computer, please select the camera and double-check it. Or please view the camera in one screen mode. After that, the camera will be displayed in the mainstream and the picture will be clearer so that you could get a clearer capture from the computer.
If you view the cameras on the phone APP, you could switch the mode from Basic to HD so that you could get a clearer screenshot from the mobile phone.
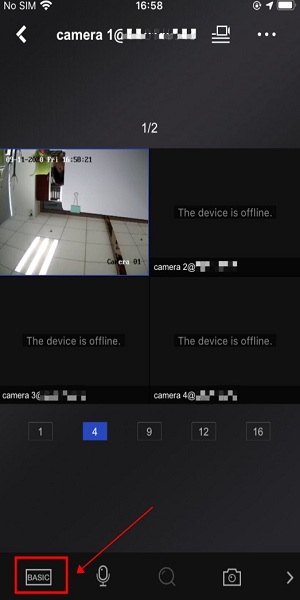
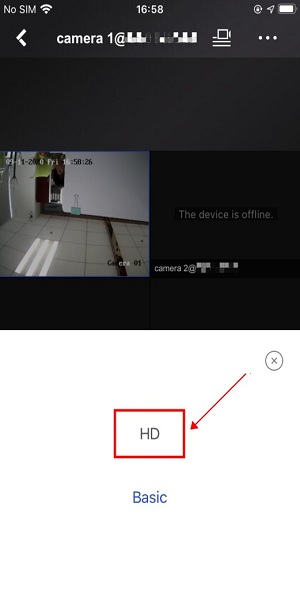
Annke Vision – How to Stop Audible Alarming Via the Browser?
Purpose: If you want to stop audible alarming for the system, please refer to this instruction to change the setting.
Steps:
1. Please get a windows computer which is in the same network area as the camera is. In other words, the camera and computer must be connected to the same router, by cable or by wifi.
2 Install the software on the computer. Here is the download link.
support.annke.com/document/HK/general/tool/SADPtool.exe
3. Run the software to detect the system’s IP.
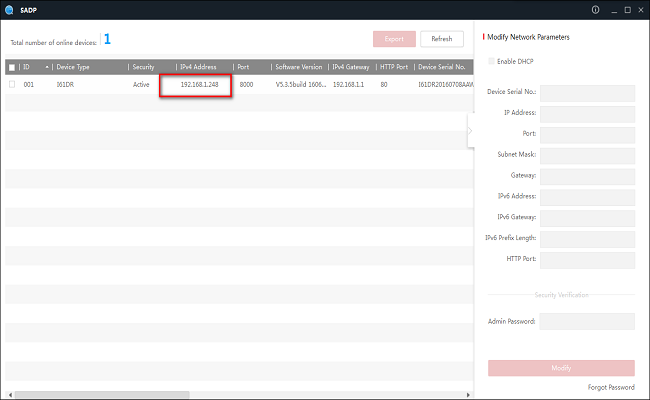
4. Please copy the IP address to Internet Explorer and access the system’s page by its IP.
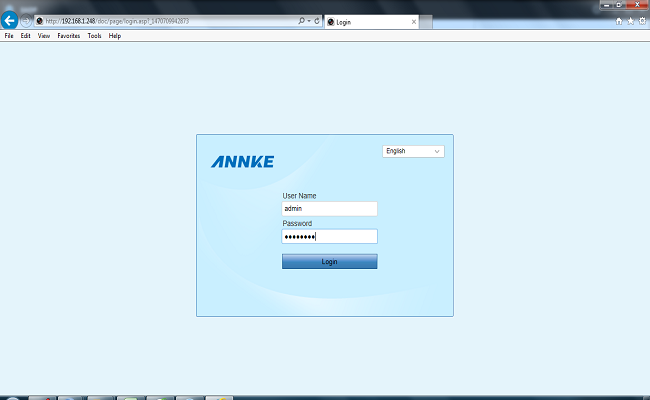
6. Please log in to the system and go to the Configuration-Basic event.
On this page, you could disable the audible warning for every event.
Here are the images of each interface. You could go to the interface of these setting to turn off the audible warning according to your needs.
For example, if you don’t want to have an audible warning when there is a motion detected, please go to the Motion Detection page to disable the audible warning. See the first picture below:
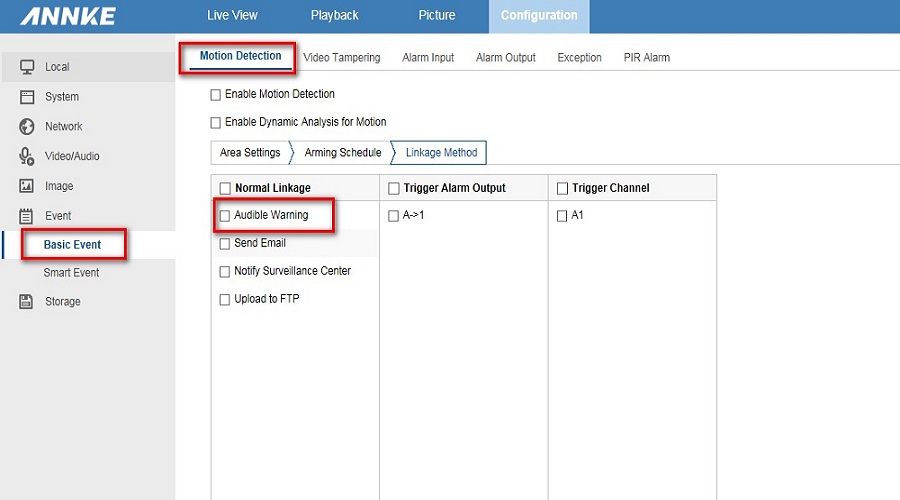
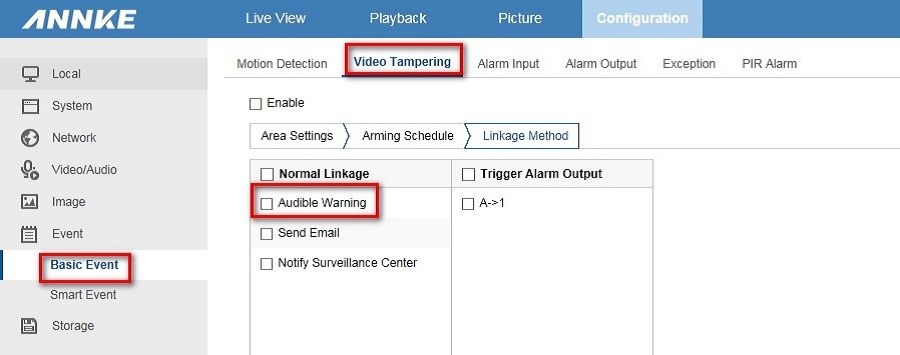
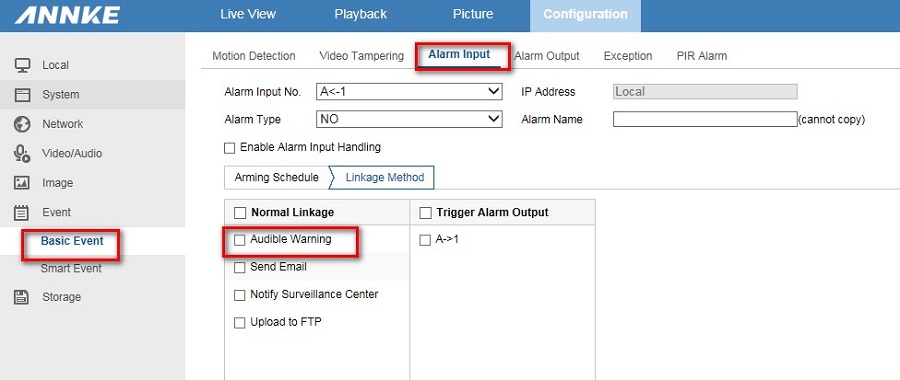
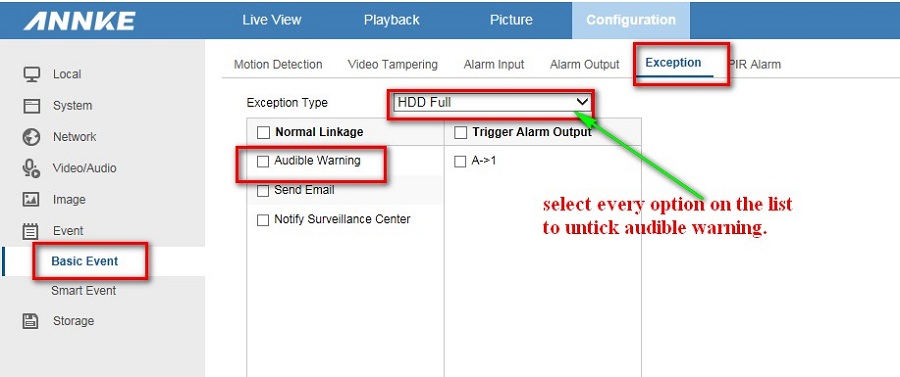
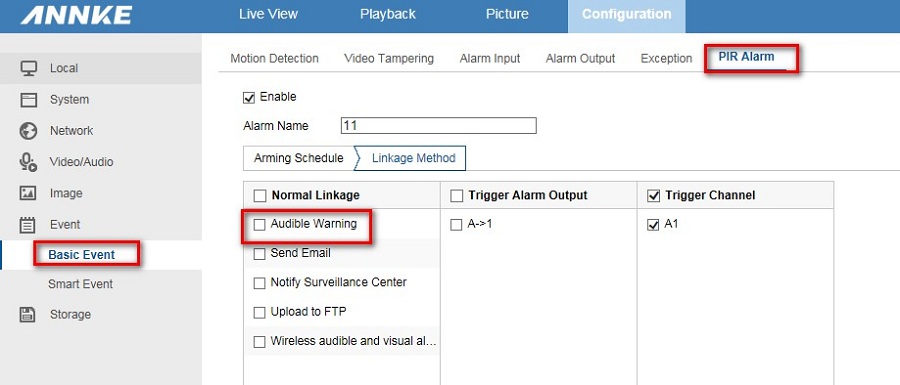
You could also go to smart event to disable the audible warning. Please note that this option is not available on all models and systems.