C3 CMS Setup Installation Guide, The C3™ CMS program allows users to remotely view and manage their standalone DVR or NVR systems. From the application, Users can view live and recorded video, export video, upgrade firmware, and more.
C3 CMS Overview
Take a quick tour of the powerful and feature-rich C3™ CMS from Digital Watchdog®. Unlike
Adding a Site to C3™ CMS
The C3™ CMS program allows users to remotely view and manage their standalone DVR or NVR systems. From the application, Users can view live and recorded video, export video, upgrade firmware, and more.
However, before a user can utilize these features, the recording device will need to be added to the C3™ CMS program.
This article will outline how to connect a new site to C3™ CMS with a direct connection (IP address) and also how to connect with PathFinder.
**NOTE: If you have not already done so, please install C3™ CMS before continuing.
Supported/Affected Devices
- VMAX® A1 Series (2.1 MP)
- VMAX® A1 Plus™ Series (5 MP)
- VMAX® IP Plus™ Series
Adding a New Site to C3 CMS
Accessing the Site List Add/Edit Menu
When adding a site to C3™ CMS:
- Launch the C3™ CMS application and log in as the Administrator.
- Default Username: admin
- Default Password: <user’s choice>
- In the Site List within the left-panel of the C3 CMS viewer, right-click and select “Add/Edit Site” from the context menu.
- The Site List Add/Edit window will display.
Click the “Refresh” button. If the recorder is on the same local network as your computer, it will automatically display in the Sites Found list if detected by C3 CMS.
Otherwise, you can enter the recorder site information manually.
The instructions for automatic detection and manual addition are below.
Scanning (automatic) and Registering Sites
C3 CMS will scan the local network (LAN) for VMAX standalone recorders.
Click the “Refresh” button to have C3 scan again.
- If a recorder is detected, the recorder (referred to as a ‘site’) will appear in the Sites Found list on the left-side of the Site List Add/Edit window.
- Select the desired recorder from the Sites Found list, then click the “Add” button to begin the site registration.
A pop-up will display. Configure the following:
- Site Name – enter a label/name to identify the site
- User Name – enter the login ID to the VMAX recorder (default ID – admin)
- Password – enter the login password to the VMAX recorder
- IP Address – lists the IP address of the detected site
- Port – lists the TCP/IP Port value that belongs to the VMAX recorder
- Web Port – lists the Web Port value that belongs to the VMAX recorder
- Channel – enter the channels that will be available to view for C3 CMS. For example, to view all 16-channels of a unit, you would use “1-16”.
- After verifying that the detected site information is correct, click the “OK” button in the pop-up. The site will then appear listed in the Registered Sites list.
Repeat Step 1 and Step 2 for any additional detected sites that you wish to add.
When finished, click the “OK” button to close the Site List Add/Edit window and return to the main C3 CMS viewing area. The sites that you have added will appear listed in the left-panel under the My Sites section.
Manually Registering Sites
To manually add a new site:
- In the Site List Add/Edit menu, click on the “New Site” button that appears in the Group/Sites area of the window.
- The New Site window will display.
Configure the following for the new recorder site:
- Use P2P – [optional] enable this setting to use a PathFinder ID to connect with a site instead of using a direct connection (IP address, DDNS). When enabled, the Model, Port, and Web Port settings will not be necessary for a P2P connection and will be disabled in C3 CMS for the site registration. For more information on this connection option, please see the section below, titled “Registering Sites with PathFinder (P2P)”.
- IP/Domain Address – manually enter the IP address or DDNS URL that is assigned to the VMAX recording unit. Keep in mind that when using a direct connection with a computer that is outside of the local network (LAN) of the recorder, port forwarding may be required.
- Model – select the VMAX series that best represents your standalone recording unit
- For a VMAX A1 Plus or VMAX IP Plus model, please select “VMAX Plus Series”
- For a VMAX A1 (2.1 MP) or older/legacy VMAX (960H) models, please select “VMAX Series” to add the recorder to C3 CMS (limited support available). Not all legacy units can be added.
- Port – enter the TCP/IP port value that is assigned in the recorder’s Network settings
- Web Port – enter the Web port value that is assigned in the recorder’s Network settings
- User ID – enter the username that is used to log in to the VMAX recorder (default ID – admin)
- Password – enter the login password that is used to log in to the VMAX recorder (password is created during initial recorder setup).
**NOTE: Digital Watchdog does not provide port forwarding services. If router assistance is required, please contact your company’s IT department, network administrator, or your contracted alarm company.
- When done, click the Verify button. C3 CMS will validate the information and will add the new site if the connection information passes. If validation fails, a failure message will display. Ensure that the connection information and login information is entered correctly, including case-sensitivity.
- If the connection information, model series, and login credentials were entered correctly, the Site Name and Channel boxes will become enabled.
Enter a Site Name [optional]. This determines how the site will be labeled in the C3™ CMS program.
Enter the Channels that you would like to monitor from C3™ CMS (e.g., 1-16 is for all 16 channels from the selected DVR).
The MAC address and firmware version of the VMAX unit will automatically generate if validation is successful.
Click the OK button to close the site setup window and proceed.
- If the site is added successfully, it will display in the Registered Sites list.
Click the “OK” button in the confirmation pop-up, then click the “OK” button to close the Site List Add/Edit window.
- The sites that you have added will appear listed in the left-panel under the My Sites section in the main viewing area.
To view your cameras, drag and drop the site into the viewing area.
Alternatively, you may drag and drop each camera separately into the viewing area, as they display in the Devices list.
Registering Sites with PathFinder (P2P)
To manually add a new site using a PathFinder ID:
- In the Site List Add/Edit menu, click on the “New Site” button that appears in the Group/Sites area of the window.
- The New Site window will display.
Configure the following for the new recorder site:
- Use P2P – enable this setting to use a PathFinder ID to connect with a site instead of using a direct connection (IP address, DDNS). When enabled, the Model, Port, and Web Port settings will not be necessary for a P2P connection and will be disabled in C3 CMS for the site registration.
- P2P Address – enter the PathFinder ID of the VMAX recording unit.
- Model – disabled when “Use P2P” is enabled
- Port – disabled when “Use P2P” is enabled
- Web Port – disabled when “Use P2P” is enabled
- User ID – enter the username that is used to log in to the VMAX recorder (default ID – admin)
- Password – enter the login password that is used to log in to the VMAX recorder (password is created during initial recorder setup)
- When done, click the Verify button. C3 CMS will validate the information and will add the new site if the connection information passes. If validation fails, a failure message will display. Ensure that the connection information and login information is entered correctly, including case-sensitivity.
- If the connection information, model series, and login credentials were entered correctly, the Site Name and Channel boxes will become enabled.
Enter a Site Name [optional]. This determines how the site will be labeled in the C3™ CMS program.
Enter the Channels that you would like to monitor from C3™ CMS (e.g., 1-16 is for all 16 channels from the selected DVR).
The MAC address and firmware version of the VMAX unit will automatically generate if validation is successful.
Click the OK button to close the site setup window and proceed
- If the site is added successfully, it will display in the Registered Sites list.
Click the “OK” button in the confirmation pop-up, then click the “OK” button to close the Site List Add/Edit window.
- The sites that you have added will appear listed in the left-panel under the My Sites section in the main viewing area.
To view your cameras, drag and drop the site into the viewing area.
Alternatively, you may drag and drop each camera separately into the viewing area, as they display in the Devices list.
C3 CMS Feature Tutorial: Add a Camera
A brief video to show you how easy it is to add a camera to the user interface in C3™ CMS.
C3 CMS Feature Tutorial: Dual Windows
A brief video to show you how easy it is to use dual windows in C3™ CMS.
C3™ CMS Feature Tutorial: Import a Site
A short video to show you how easy it is to import a site into C3™ CMS.
C3 CMS Feature Tutorial: Panoramic Views
A brief video to show you how easy it is to create panoramic views in C3™ CMS.
C3 CMS Feature Tutorial: Timeline Search
A brief video to show you how easy it is to locate video by using the timeline to search in C3™ CMS
C3 CMS Overview: User Interface
A brief video to quickly show you how the dynamic features in the C3™ CMS user interface.
CMS Software Crashes
Software Issues
When monitoring the camera video of your standalone recording unit from a computer, it is recommended to use a viewing application for added convenience. However, if you are experiencing software crashes when using either Pivot CMS or the C3CMS program and have double-checked your site settings for any typos, some troubleshooting may be required.
This article will outline troubleshooting methods for resolving CMS software crashes.
Update Viewing Software
A common cause of software crashes is outdated firmware. If your viewing software or recording unit is using an outdated version, some communication may still occur, but is unlikely to go without experiencing some issues.
Check that you are using the latest version of your viewing software by comparing the version currently being used to the published version that is posted in the DW Resource Library.

To check the current version of C3 CMS:
- Click on the About icon (?).
- Take note of the currently installed version. The displaying window will notify you a new version is available for download and installation.

- Click the Update button to prompt the system to download and install the new software version.
To check the current version of Pivot CMS:
- Right-click in the Sites List of Pivot CMS.
- At the bottom of the context menu, identify the currently installed version under Ver. x,x,x,x (e.g. Ver.1,1,1,1).

- Compare the currently installed version to the published version on the Pivot CMS Details web page.
Update Recording Unit
Check that you are using the latest firmware version for your recording unit.
To check the recording unit’s currently installed firmware version:
- Log in at the recording unit as the admin user.
- Right-click with your mouse, then select Menu (some models refer to this as Setup Menu).
- Select System, then select System Information.
The currently installed firmware build will appear under Version.

For more information for upgrading your recording unit’s firmware, use one of the articles below:
- Upgrading Firmware For A VMAX DVR
- Upgrading Firmware For A VMAX A1 (2.1 MP)
- Upgrading Firmware For A VMAX A1 Plus (5 MP)
- Upgrading Firmware For A VMAX IP Plus
Check Compatibility
Before installing any viewing applications to your computer, it is a good idea to ensure that the software will be compatible with your recording unit.
Check the compatibility table from Application Compatibility List to confirm that you are using the correct software for your DVR or NVR.

Test with A Demo Site
If you are experiencing software issues only when connecting to your recording unit, and not when initially launching the application, connect with a demo site to confirm if the issue only occurs with your unit.
Digital Watchdog offers demo sites for you to sample our collection of recording units.
- Open a web browser and select the Demo Site that best represents your recording model.
- Use the provided IP Address, Ports, and User Login to create a demo site in your viewing application.

- If the issue persists when connecting with the demo site, it is possible that the issue is isolated to your computer or your network.
If the issue does not persist with the demo site, make sure that your recording unit’s firmware is up to date, power-cycle your DVR, or delete and create your site again.
Check System Compatibility
If your recording unit is operating normally, separate from the issues with your viewing software, it is possible that you are experiencing a client-side issue.
Make sure that you are not overloading your system by running unnecessary applications in the background of your computer.
- Make sure that your computer meets the minimum system requirements for running the software.
This information is located under the System Requirements tab of the software’s product page.

- If your computer meets the minimum System Requirements of the software, check that your computer’s processor is not being overloaded.
Open the Task Manager on your computer and inspect the overall performance of your computer. You can open or close the viewing application to see how it affects your computer’s processes.
**NOTE: If your CPU usage is reaching 98% – 100%, you may be overloading your computer and may want to consider using a computer with better processing hardware. Close all unnecessary applications to improve performance.

**NOTE: Some software conflicts may also be caused due to antivirus software. If you believe that your computer’s antivirus software may be preventing the CMS program from running, check the virus and threat protection settings to check the program permissions.
Use Basic Display (C3CMS)
The C3CMS viewing application features the option to change the display quality of the software.
If you are using a computer without an external graphics card, it is recommended to change the Display setting to Basic Display to improve performance.
- Launch the C3CMS program.
- Click on the Settings (gear icon) menu.

- Under the Application tab, enable the Basic Display setting.

Clean Reinstall
If you are experiencing a client-side issue and have used the above troubleshooting recommendations, you may want to consider performing a clean reinstallation of the viewing application. This process will completely remove the viewing application from your computer, which will need to be reinstalled to create your viewing site again.
Installing C3CMS (Macintosh)
C3™ Central Monitoring System
The C3™ CMS software program allows users to remotely view and manage their standalone DVR or NVR systems from the convenience of their desktop computer. From the application, users can view live and previously recorded video, export video, upgrade firmware, and more by connecting to VMAX standalone recorders
This article will outline how to install C3™ CMS on a Macintosh computer and how to set a password for the application.
**NOTE: C3™ CMS for Macintosh only supports the C3 desktop client. A computer with Windows OS is required to use the C3 Event Server program for access to event alerts and system health monitoring through the C3 platform.
If you are installing C3™ CMS on a Windows computer, please read Clean Reinstalling C3 CMS (Windows).
Supported/Affected Devices
- VMAX® A1 Series (2.1 MP)
- VMAX® A1 Plus Series (5 MP)
- VMAX® IP Plus Series
Installing C3™ CMS on Macintosh
- To obtain the .DMG installation file for C3™ CMS, open a web browser and visit the C3™ CMS product page.
- Scroll down and click on the “Software” tab.
Select the Version of C3 CMS that you want to install (Macintosh) and click the Download icon to download the installation file.
- Open the downloaded .DMG file, then drag the C3™ CMS application into your Applications folder.
**NOTE: If your Macintosh blocks the installation, it is likely because your computer is recognizing the program as a third-party software. Please read Installing Third Party Applications On Macintosh for more information.
- Launch the application.
Open your Applications folder, then double-click on the C3™ CMS application.
- The C3™ CMS login screen will display.
Enter the following default login credentials:
- Username: admin
- Password: <set by the user>
**NOTE: This completes the initial installation of the C3™ CMS application. To learn how to add your recording unit to the program, please read Adding A Site to C3 CMS.
Creating a Password [optional]
To create a password:
- Log in to the C3™ CMS application.
- Click on the Configuration icon.
- The Configuration menu will display.
Click on the User Account tab.
Select the “admin” user from the user list, then click the “Edit” button.
- Enter a password for the admin account in the Password box.
Enter the password again in the Confirm Password box.
Click the Save button to apply the changes.
**NOTE: This password will be applied to the C3 CMS program, not your recording unit.
It is recommended that you do not disable any of the Permissions for the administrator account.
Manually Scaling C3™ CMS DPI Settings to 1080p Resolution
High-DPI Resolution Display Issues
When using high resolution display monitors greater than 1080p HD, C3™ CMS may not scale the display resolution correctly. This means that if you are using a 2K or 4K display monitor, the program window and/or display text may appear to be “shrunken” and generally too small on the screen, causing the application text to be fuzzy and unreadable to the user.
In this event, users can manually change the DPI (dots per inch) scaling of the C3 CMS program in the Properties settings of the application.
This article will outline how to manually change the display resolution of C3 CMS application for high resolution displays encountering display scaling issues with the C3 CMS program.
Changing High-DPI Scaling
- Locate the C3 CMS .exe file in the File Explorer application.
Right-click on the executable file (.exe) and select “Properties”.
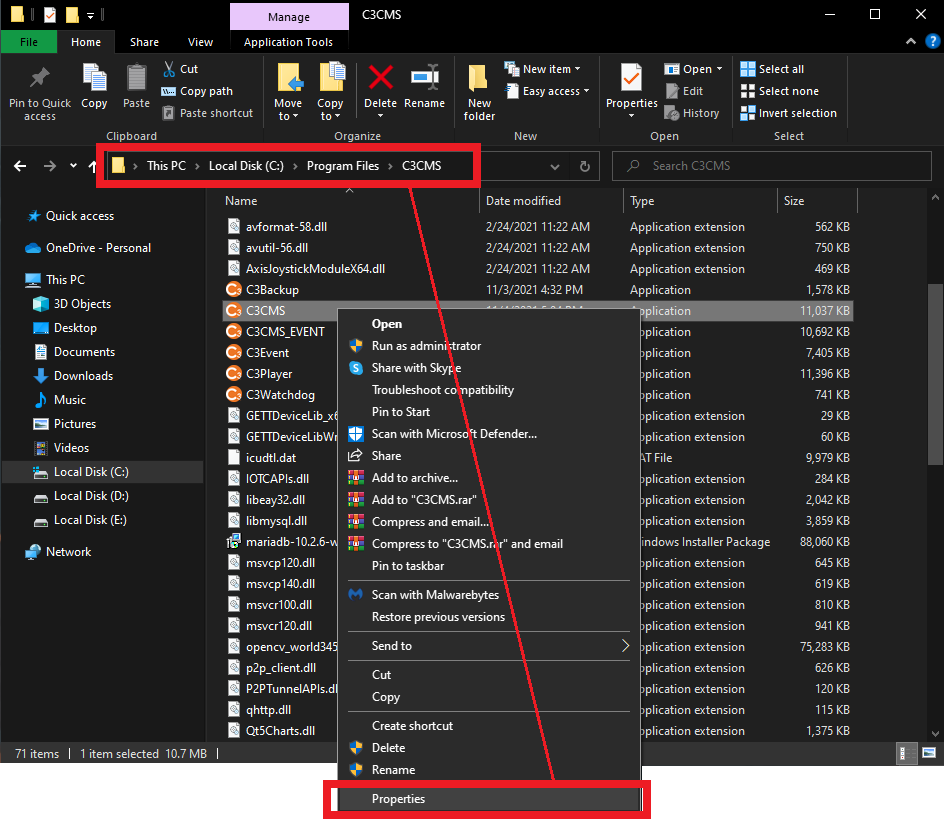
- The Properties pop-up will display.
Select the Compatibility tab.
Click on the “Change high DPI settings” button.
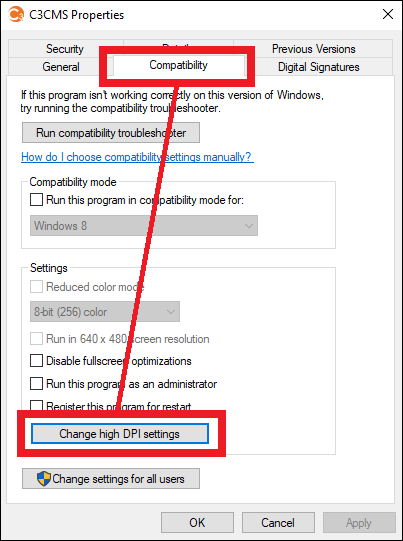
- Change the resolution settings” to set the resolution.
Some Windows 10 users may not see a “1080” DPI scaling option (depending on the Win10 build version). In this event, enable the “Override high DPI scaling behavior…” setting.
Select “Application” to allow the program to bypass system-wide scaling and define its own scaling parameters for high DPI monitors.
This issue occurs on a case-by-case basis, you may need to experiment with the three above options to find which option works best for you.
Your options will appear as follows:
-
- Application – Disables all Windows scaling settings and only use the app developer’s setting. This option does not allow for user customizations, but instead uses the default application display settings. This option was previously called “Disable display scaling on high DPI settings” in previous versions of Windows.
- System – Overrides the program’s DPI settings and makes it run like it would on a low-DPI display. On a high-DPI display, this will make the program appear blurry.
- System (Enhanced) – Windows will try to use enhanced DPI scaling for this program. As a result, some programs will display with crisp text on high-DPI displays. This won’t work for all programs, but is worth trying.
When finished, click the “OK” button to save the settings and close the pop-up.

Microsoft Information Source: https://support.microsoft.com/en-us/windows/make-older-apps-or-programs-compatible-with-windows-10-783d6dd7-b439-bdb0-0490-54eea0f45938
Adding User Passwords In C3CMS
Password Protection
Implementing password protection for the C3™ CMS program is optional, but is recommended when multiple users will be utilizing the same workstation computer to monitor camera streams through the C3CMS program.
This article will outline how to change the Administrator password for the C3™ CMS program.
Note: This will not affect the login credentials of any recording units that are connected to the workstation computer through the network.
Note: If you have already applied an Administrator password for C3CMS and have forgotten the password, the C3CMS program must be completely clean reinstalled to reset the login credentials.
If you must perform a clean reinstallation, please read Clean Reinstalling C3CMS (Windows).
Supported/Affected Devices
- Workstation Computer
Changing The Password
To change the Administrator password for C3CMS:
- Launch the C3CMS application on the computer.
- Log in to C3CMS.
By default, the login for C3CMS is:
-
- User Name: admin
- Password: — (blank)
- Click on the Configuration icon.
- Select the User Account tab at the top of the Configuration menu.
Click on admin, then click the Edit button.
- Enter the new password into the Password and Confirm Password fields.
Click the Save button, then click OK to apply the changes.

C3™ CMS Feature Tutorial: Add a Site
DW® C3™ CMS Feature Tutorial: Add a Site from Digital Watchdog on Vimeo.
A short video to show you how easy it is to add a site to C3™ CMS.
C3 CMS Feature Tutorial: Events Search
C3 CMS Feature Tutorial: Events Search
C3 CMS Feature Tutorial: Layouts
C3 CMS Feature Tutorial: Layouts
C3 CMS Feature Tutorial: Thumbnail Search
C3 CMS Feature Tutorial: Thumbnail Search
Clean Reinstallation of C3™ CMS (Windows)
Clean Reinstallation
By completely uninstalling, then reinstalling the C3 CMS desktop software, users can resolve most client-side issues and can create a new admin login for the C3 CMS program.
This article will outline how to uninstall C3 CMS, as well as how to reinstall the C3 CMS software.
**NOTE: Please be aware that by completing a clean reinstallation of the C3 CMS software, site information will be deleted. You will need to know the connection information (IP address, DDNS, PathFinder, etc.) of your recording unit to configure and reestablish a connection with the recording unit. You can find this information within the Network settings of the recording unit.
Supported/Affected Devices
- VMAX® A1 Series (2.1 MP)
- VMAX® A1 Plus Series (5 MP)
- VMAX® IP Plus Series
Clean Reinstallation of C3™ CMS
When normally uninstalling programs from a computer, there is often data left behind regarding user preferences, settings, and other database information even after removing the program and its executable files. These program files will remain present as “orphan files” and can often reintegrate with the parent application (in this case, C3 CMS) upon reinstallation, essentially prevent any intended changes from taking effect during the reinstallation process.
This section will outline how to completely remove C3 CMS and the MariaDB programs from the computer for a clean reinstallation.
Uninstalling C3™ CMS
- Prompt the uninstallation of C3 CMS by opening Programs and Features tool in the Windows Control Panel.
Select C3 CMS from the program list, then select Uninstall.
- Select “Yes” for the removal of the configuration files.
The wizard will inform you once the uninstallation has been completed.
Uninstalling the MariaDB
- Locate and select MariaDB from the program list, then select Uninstall.
The Maria DB Setup Wizard will display.
- Using the MariaDB Setup Wizard, click Next.
Select Remove, then select Remove data.
- Click the Remove button to begin the uninstallation.
The wizard will inform you once the uninstallation has been completed.
Installing C3™ CMS
This section will outline how to install the C3 CMS program for the first time or after performing a clean uninstallation of the application.
- To download the installation file for the C3 CMS software, open a web browser and go to the C3 CMS product page, located on the Digital Watchdog website.
Scroll down and click on the Software tab.
Click the Download icon to acquire the installation file for C3 CMS.
- Run the C3 CMS installation file.
This file is likely located in the Downloads folder of your computer.
- In the Select Setup Language screen, select your preferred language, then click OK.
- Click Next, then select the Destination Location for the configuration files.
By default, the folder destination is C:\Program_Files\C3 CMS.
Accept the file location or select Browse to select another location.
Click Next to proceed.
- Select the Components to include with the installation, then click Next.
**NOTE: The C3EventServer agent will allow users to view system reports from C3 CMS. It is recommended to include this with the installation.
- The Select Start Menu Folder screen will display.
Accept the shortcut location or select Browse to select another location.
Click Next to proceed.
- The Additional Tasks screen will display.
To include desktop shortcuts for C3 CMS and the Event Server, check the boxes, then click Next.
- A summary of the installation will display.
Click Install to proceed.
- The Microsoft Visual C++ screen will display.
Click in the I agree to the license terms and conditions checkbox, then click Install.
The wizard will inform you once the installation is complete.
Applying Administrator Password
If you would like to add an Administrator password for the C3 CMS login, please read Adding User Passwords In C3 CMS.
Exporting Video Footage with C3™ CMS
Exporting Video
When utilizing C3™ CMS to monitor your recording system, it becomes possible to export previously recorded video footage through this desktop software.
The following article will outline the various ways that you can export video footage from a recording unit directly to your computer with the C3 CMS software including:
- Streaming Backup (specified time period)
- File Backup (hour-long blocks)
- Scheduled Backup (set schedule for automatic backup)
- Scheduled FTP Upload (backup for multiple sites to a dedicated backup server)
- Password Encryption (require a password to view exported video files)
- Viewing Exported Video (how to view SSF/AVI files containing exported video)
**NOTE: If you have not added your DVR or NVR site to the C3 CMS software, please read Adding a Site to C3 CMS before proceeding.
**NOTE: If you are connected to your recorder site using the PathFinder P2P function (PathFinder ID), please be aware that the remote backup features will not function. To perform a remote backup, the recorder site must be registered to C3 CMS using an IP address or DDNS address to maintain a direct connection.
Supported/Affected Devices
- VMAX® A1 Series (2.1 MP)
- VMAX® A1 Plus Series (5 MP)
- VMAX® IP Plus Series
Performing a Backup
When a standalone recorder archives camera video footage, the video files will be stored in the local storage drive (HDD) that is installed within the VMAX unit. This previously recorded video footage can be reviewed locally at the recorder itself, but it can also be retrieved through C3 CMS.
In addition to the convenience of using a computer desktop application for regular viewing, video files can also be exported/backed-up directly to the computer. Below are a few of the remote backup options that the C3 CMS service provides.
Streaming Backup
This method is different than using the Site Backup feature of C3 CMS as users are able to be more specific with the timeframe of the target footage for backup, rather than being limited to only exporting footage in hour-long blocks.
To use the Streaming Backup feature to export video through C3 CMS:
- From the left pane, under “Resources”, select a site from the Sites list and begin viewing video. To view video, drag-and-drop the registered recorder from the Site List, that is located on the left-hand side of the window in the Resources panel.
- After beginning to view the site, search for your footage by clicking on the Calendar icon in the bottom pane to display the Calendar Search feature.
Use the Calendar to specify the date and time of the desired video playback. In the Calendar, dates that are highlighted in yellow represents previously recorded video that is available for playback.
After making your selections in the Calendar, the Timeline will activate at the bottom pane of the window. You may use the mouse wheel to zoom-in closer or to zoom out further on the Timeline.
**NOTE: If the bottom pane is currently hidden, click the collapsible tab at the bottom of the window to display the viewing controls.
- To select which cameras you would like to view (and soon export video for) select the target video channels in the main viewing area. The Timeline will show a green ribbon to represent the searchable video.
**NOTE: Breaks in the green ribbon on the Timeline are normal. Empty areas represent either the fact that you have not selected all of the desired cameras in the viewing area and/or the camera settings in the recorder have been set to only archive footage when motion has been detected by the camera.
Using the right mouse button, click-and-drag in the Timeline to highlight the desired timeframe. You can click and slide the Start and End points with your mouse if an adjustment needed.
Alternatively, to set up the Streaming Export, right-click in the Timeline at the starting point of your desired section of footage, then select “Backup Start Set”. A Start marker will display on the Timeline.
To set the ending point of your desired section of footage, right-click at the end of your desired footage, then select “Backup End Set”. An End marker will display on the Timeline.
- The section of footage marked on the Timeline will be highlighted in yellow and the Streaming Backup settings will display.
In the Streaming Backup window, configure the following setting before continuing:
- Device Name, IP address, max channels – these settings will list the connection settings for the registered site
- Path – under the Device Information section, select a save location to where the export the backup video files will be stored on the computer
- SSF Files/AVI Files – select between exporting the video to .SSF format or .AVI format. Use “SSF Files” if you are exporting video from more than one video channel.
- .AVI is still supported by some third party media players
- SSF Player Export – enable this option to include the standalone Backup Player executable (.exe) with the backup files. This is recommended if the files are going to be shared with anyone that does not use C3 CMS or does not have a media player that will support .SSF format.
- Backup Setting – select the video channels to include for the selected section of footage. To export all of the video channels, enable “ALL Channel” to create backup files for all video channels. The more channels that are selected, the larger the file size will be.
- Start Time / End Time – verify or adjust the start and end points of the video export as needed.
- Once your specifications have been set, click the “Backup Start” button to begin the backup. The processing time will vary depending on the length of the footage and the number of channels that were selected. You may click the “Stop” button at any point to abort the process early.
Once the export process has been completed, a confirmation message will display. Click the “OK” button to close the pop-up.
The exported footage and Backup Player will be saved in the destination (Path) folder that was specified in the Streaming Backup settings window.
File Backup Dialog
To export video through File Backup:
- Open the Top Menu and select “Backup”.
- The Backup window will display. Under “My Sites”, select the target site for the backup.
- Under the Site Information section, verify that the address information is correct.
For “Path”, determine the location where the video file will be saved in the computer. To change the file pathing, click the ellipses (…) button.
- Use the Calendar to select a specific recording date. Days colored in GREEN represents that there is video recorded for that day.
Under the Backup Time section, choose the time of the footage that you would like to backup. In the File Backup dialogue, footage may only be backed up by the hour.
- Under the Channels to Backup section, specify which channels you would like to include in the backup. By default, all channels will be included.
- Click the “Start” button to begin the backup process. The progress bar at the bottom of the Backup window will display the status of the backup.
Scheduled Backup
Use C3 CMS to periodically backup video files on a set schedule with the Schedule Backup feature.
**NOTE: The computer must remain turned on during the runtime for the scheduled backup for this feature to work.
To set up Schedule Backup:
- Open the Top Menu, then click on “Backup”.
The Backup window will display. Click on the “Schedule Backup” tab.
- In the My Sites panel, select the site that you will be periodically backing up. The device information will display in the Site Information area.
The “Path” setting will determine the location where the video file will be saved on the computer. To change the file pathing, click the ellipses (…) button and select the new file location.
- In the Backup Date section, set the start date and end date of the backup period of the scheduled backup.
Enable the “Continue” setting to have C3 CMS backup footage, beginning at the designated starting date, and to continuously backup video beyond the set end-date.
In the Channels to Backup section, select which channels to include in the backup. Enable “ALL Channels” to include all video channels in the backup.
- In the Server Schedule section, set the days of the week and hours of day that C3 CMS will backup footage for. Click-and-drag to mark grid.
- Under the Backup Run Time section, set the hour of the day that the backup process is allowed to run. Click-and-drag to mark in the grid.
- At the bottom of the window, enable [optional] “Start Scheduled Backup when OS Starts” to execute backup when the OS of the computer starts.
Once the settings have been configured, click the Save button. C3 is ready to begin following the schedule upon clicking saving the settings.
- The scheduled backup will appear in the Scheduled Backup List menu. Click on the “Scheduled Backup List” tab to view a list of the scheduled backups.
Scheduled FTP Upload
The Schedule FTP Upload function is supported for stable backup for multiple sites. To use the Schedule FTP Upload function, the FTP server must be operated on the backup PC.
To set up the Schedule FTP Upload function:
- Open the Top Menu, then click on “Backup”.
The Backup window will display. Click on the “Schedule FTP Upload” tab.
- Under the My Sites section, click on a site that you are setting this feature for. The device information will display in the Site Information area.
Set the Path of the backup file.
- Under the Upload Date section, choose the dates to upload.
If you check the “Continue” box, the setting will be designated from the start date to the present date.
If you check the “Latest” box, the setting will start from the previous day and proceed like continuous backup.
Under the Channels to Backup section, select which channels to include in the backup. Enable “ALL Channels” to select all channels.
- Under the FTP Server Information section, configure the following:
- Host – enter the backup server’s IP Address
- Port – 22 (default; if limited, you may enter a different port)
- User – enter the FTP server ID
- Password – enter the FTP server password
- Home Path – set the home path set in the FTP
- At the bottom of the window, enable [optional] “Start Scheduled Backup when OS Starts” to execute backup when the OS of the computer starts.
Once the settings have been configured, click the Save/Connect Test button to test the connection and save the settings.
- Click the Scheduled FTP Upload List tab to view the scheduled backup. The last downloaded file will display, not the time of the last data uploaded.
At the bottom of the window, set the “Delete Old Folders” and “Days” settings to configure the auto deletion of old recordings of the Scheduled FTP Upload feature.
File Password
C3 users have the option to utilize the File Password menu, which allows the encrypting of exported video files and will require users to enter a password to view them.
To set up a File Password in C3 CMS:
- Open the Top Menu, then click on “Backup”.
The Backup window will display. Click on the “File Password” tab.
- The File Password menu will display.
Select the file location from the Drive List, then select the backup file in the Backup File List that you would like to encrypt.
- In the File Encryption area, create a password to protect the selected file(s).
Click the “Encryption” button to encrypt the selected file(s) and apply the password.
- To change or delete the encryption password, select the file, then enter the login password to the site.
Enable the “No password” setting to disable the current password altogether.
Enter a new password in the “New Password” and “Confirm Password” settings to change the password to something else.
Click the “Save” button when finished to apply the settings.
Viewing Exported Video Footage with C3 CMS
To play exported footage, users may use the C3 CMS Backup Viewer feature or standalone player version (Streaming Backup setting).
To use the Backup Viewer to view an exported video file:
- If you are using the C3 CMS desktop application, click the Player icon that is located next to the Calendar in the bottom panel.
If you do not have C3 CMS and are trying to view an exported video, use the C3Player executable (.exe) program that was included when the video export was created.
- In the File Drive List section, select the file directory (folder) that contains the video files.
If the files are password protected, enter the password in the “File Password” box to decrypt the video footage files for viewing.
- Next, in the TTX File List section, select the “One” tab to view one channel at a time during playback.
Alternatively, select the “Multi” tab to view multiple channels simultaneously during playback.
Double-click on a video file to begin viewing the exported video file.
Installing Third Party Applications On Macintosh
Blocked Software
When installing Digital Watchdog software to a Macintosh, the computer may not recognize the software as a trusted application. When this occurs, the Macintosh computer automatically blocks the installation of applications, categorizing them as third-party software.
This article will outline how to temporarily disable the security lock to allow the installation of Digital Watchdog applications to a Macintosh computer.
Supported/Affected Devices
- VMAX Series (Legacy)
- VMAX 960H Series (Legacy)
- VMAX Flex Series (960H)
- VMAX A1 Series (2.1 MP)
- VMAX A1 Plus Series (5 MP)
Opening Blocked Software On Macintosh
When initially attempting to run installation tools for unrecognized applications, Macintosh computers will typically block the installation software from running.
To open blocked software on Macintosh:
- Open the System Preferences menu.
Note: If you do not know where to open the System Preferences menu on your Macintosh, open the Finder application and search for System Preferences.
- Navigate to the Security & Privacy menu.
Select the General tab.

- If you have attempted to run a blocked application, it may appear in the bottom half of the General tab.
Click on the Open Anyway button to allow the one-time installation of the application.

- A confirmation window will display. Click the Open button to proceed with running the installation software.

- If you would like to disable this security setting on your Macintosh, click the Lock icon at the bottom of the General tab.
Enter your computer’s login to disable this setting.
To re-enable this setting, click the Lock icon again and re-enter your computer’s login.

Upgrading Firmware with C3 CMS (Windows)
Upgrade Remotely with C3 CMS
With C3™ CMS, firmware can be easily upgraded from your Windows computer, rather than having to physically go to your recording unit to perform the process.
This article will outline how to use the C3 CMS program to remotely upgrade the firmware of a standalone DVR or NVR.
**NOTE: The remote firmware upgrade process is not available for the MacOS version of C3 CMS.
Related KB Articles:
Supported/Affected Devices
- VMAX A1 Series (2.1 MP)
- VMAX A1 Plus Series (5 MP)
- VMAX IP Plus Series
Downloading the Firmware File
To upgrade firmware using C3 CMS, download the new firmware file for uploading.
To download firmware files:
- Open a web browser and visit the DW Resource Library.
- Use the Resource Library and search for your DW product model:
- Product Category – click in the drop-down and select the product type, then enter the Part Number of the DW product into the search box. Select your product from the results.
- Free Search – enter the product or model number of your product into the search box. Select your product from the results.

- After selecting the Part Number, click the Search button.
In the Results, scroll down and locate the “Firmware” section.

- Identify the correct firmware version for your product and download the correct Version of firmware for your DW product.
**NOTE: When upgrading firmware for a VMAX IP Plus, make sure that you are using the correct firmware version for the hardware generation of your NVR.
Upgrading with C3EventServer
To upgrade your standalone DVR or NVR through C3 CMS:
- Launch the C3EventServer application.
**NOTE: The C3EventServer program is included when initially installing the C3 CMS application to a Windows computer.

- The C3 CMS Agent will display.
Click on Health Check.

- The Event Server window will open, then display the Health Check tab.
Select your Site from the Site List or double-click on the site in the Status Window.

- Scroll down and locate the Remote Management section, then click on F/W Upgrade.

- Click on the ellipses (…) button, then select the new firmware file.
Click the Upgrade button to start the backup.

- The DVR or NVR will reboot once the firmware upgrade has been completed.
**NOTE: C3 CMS will not notify you when the upgrade has been completed. Use the Health Check tool to confirm the currently applied firmware version (FW Version).

