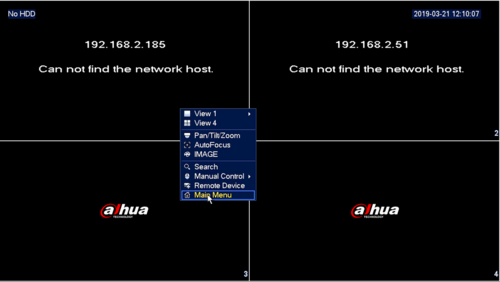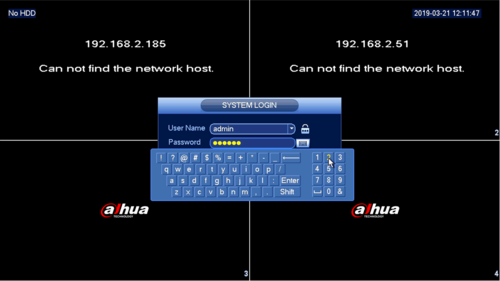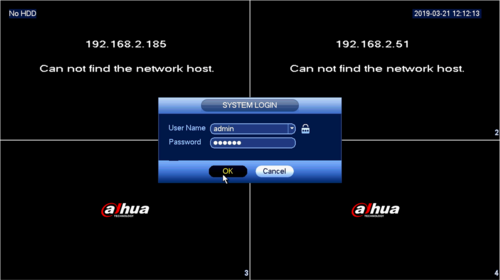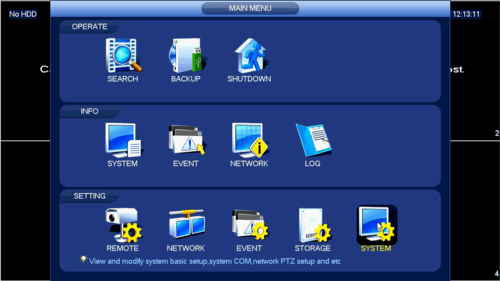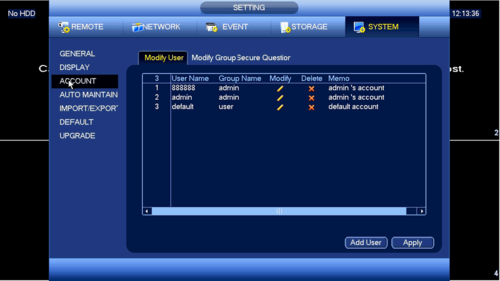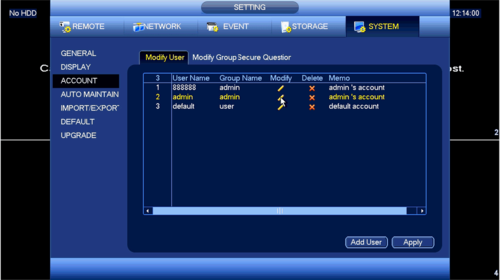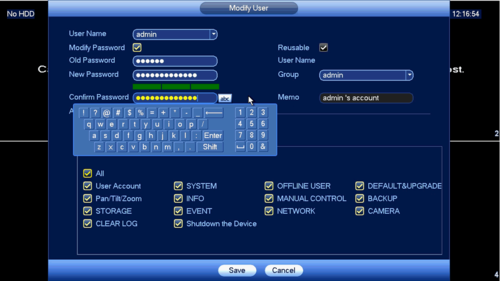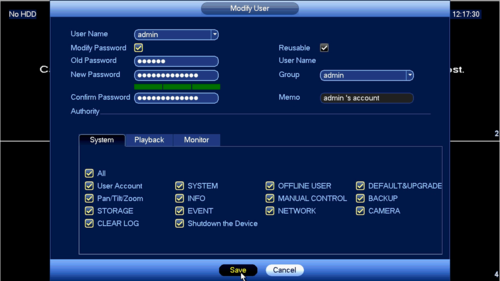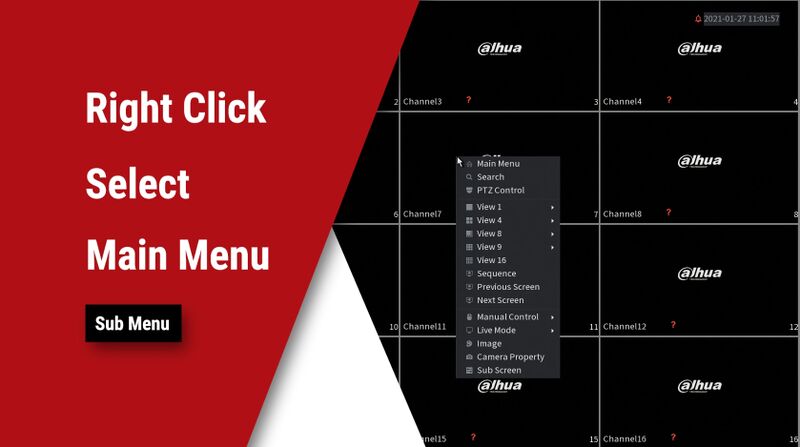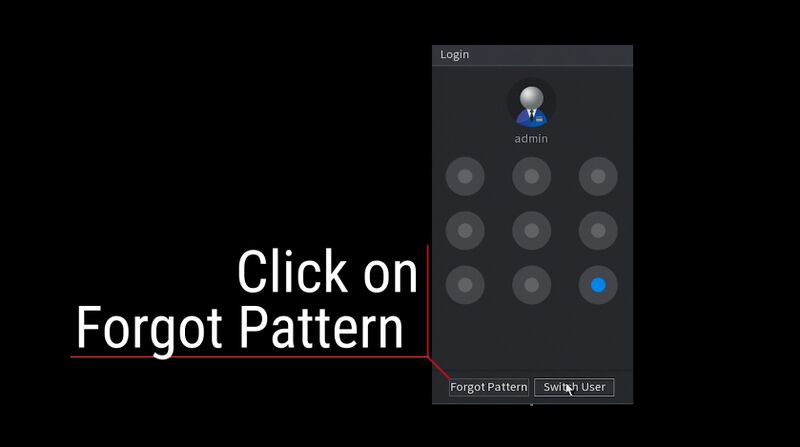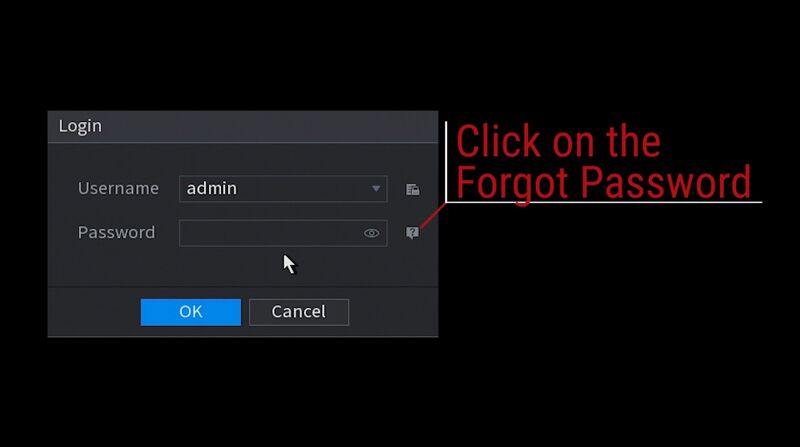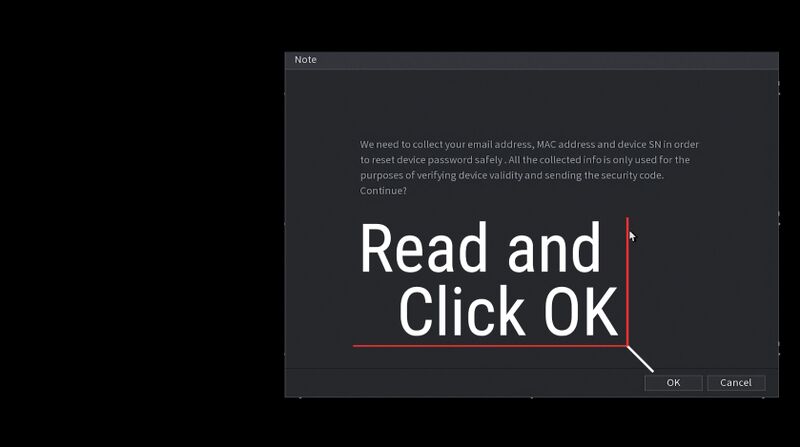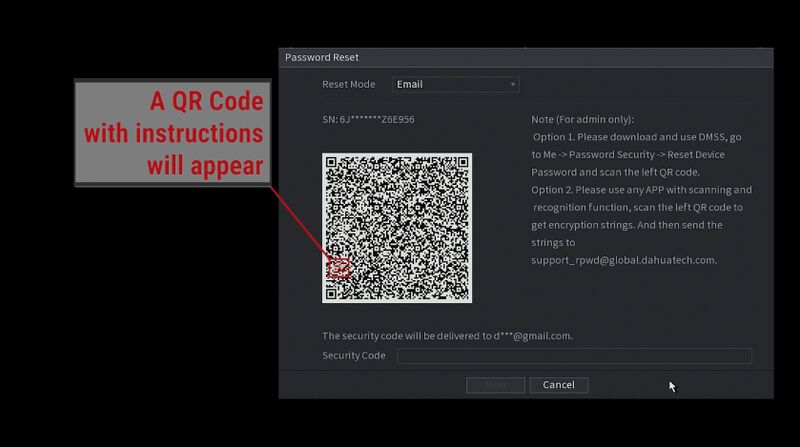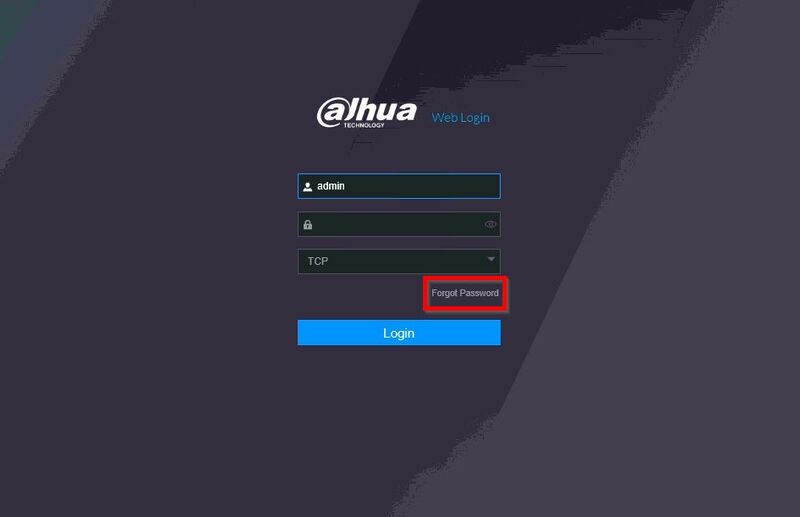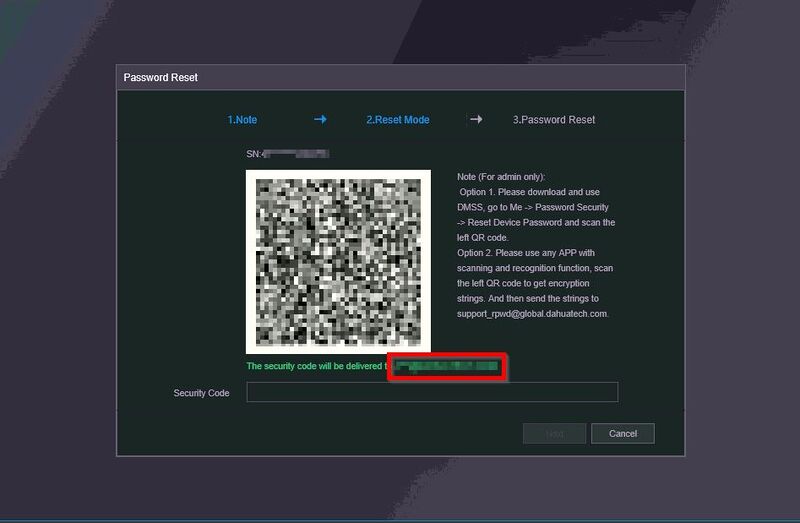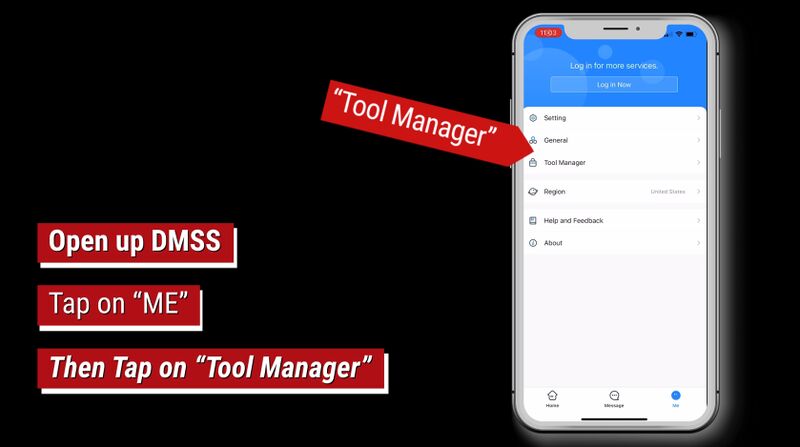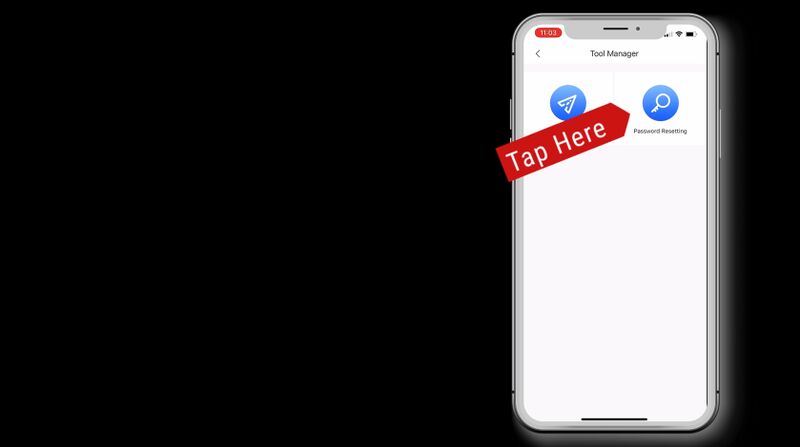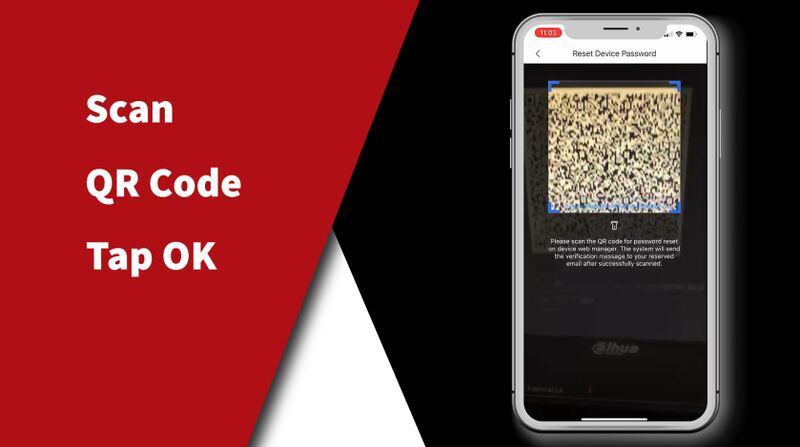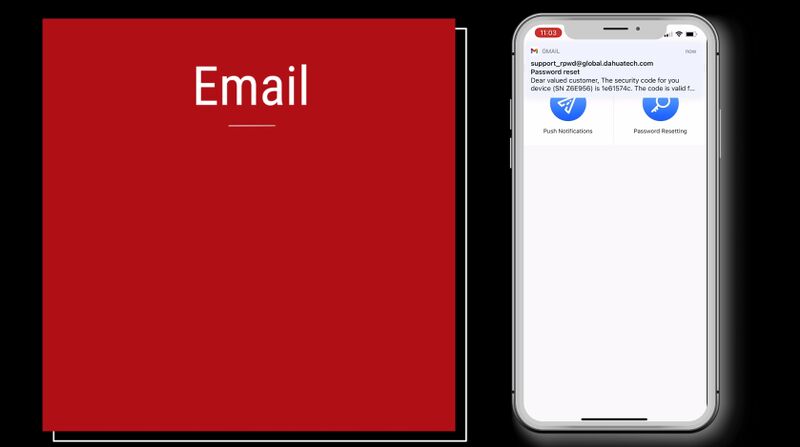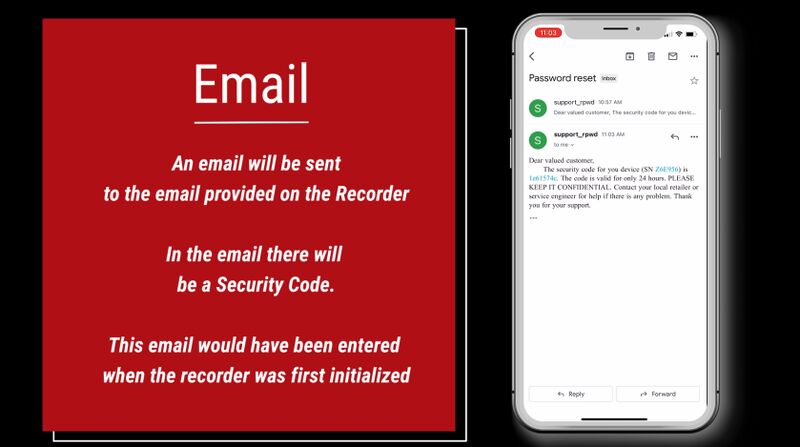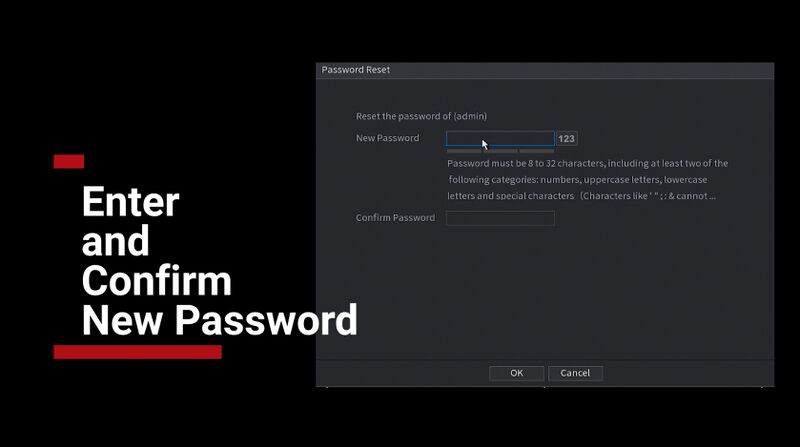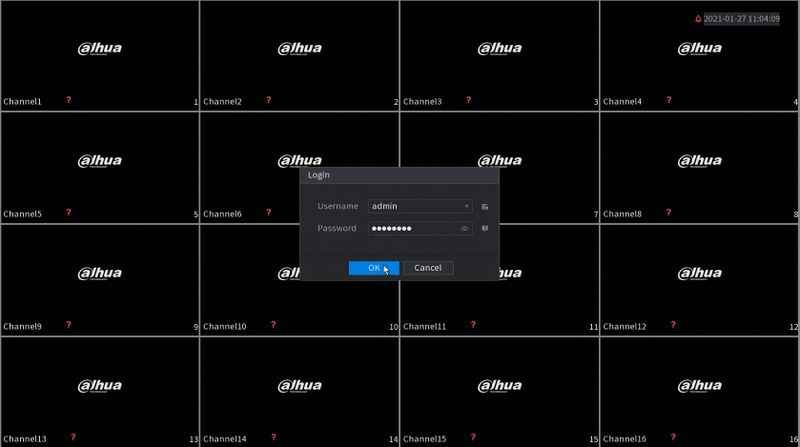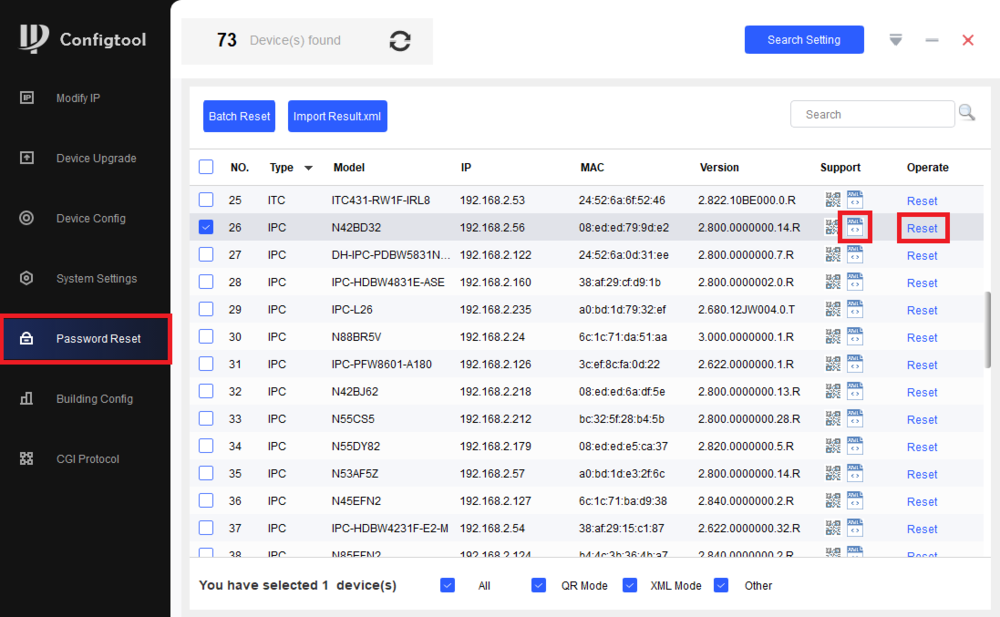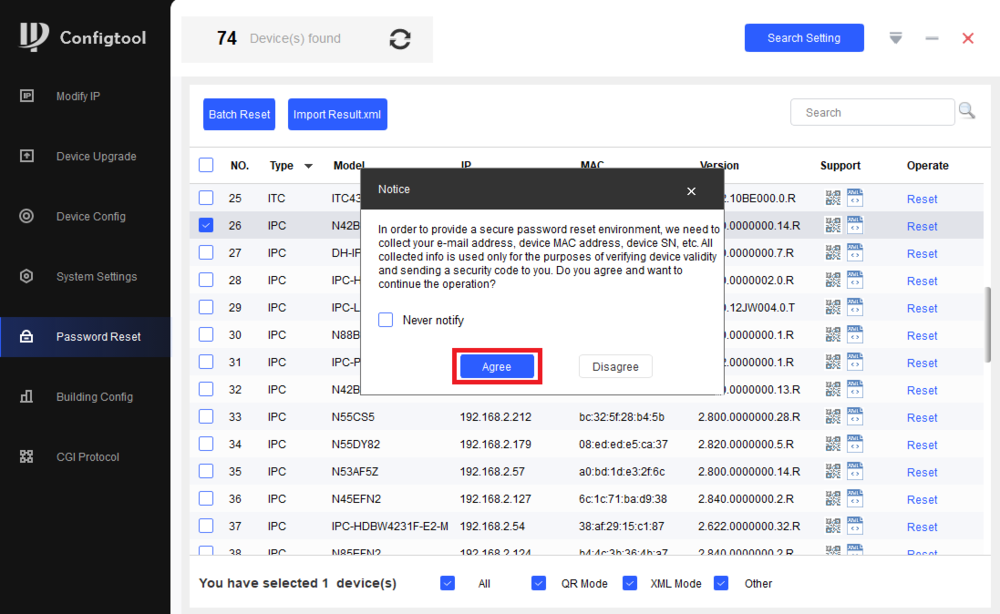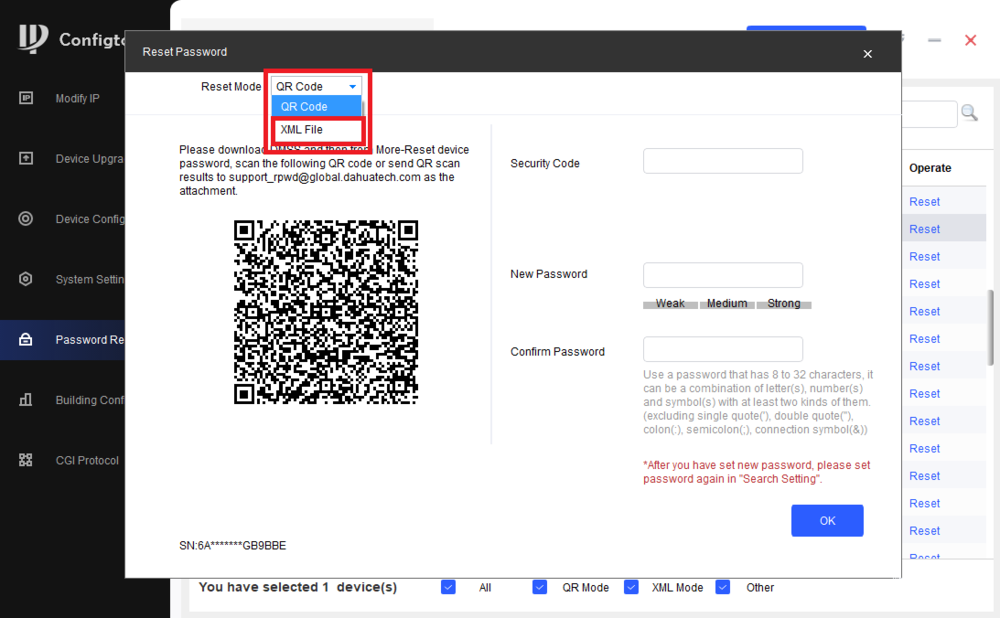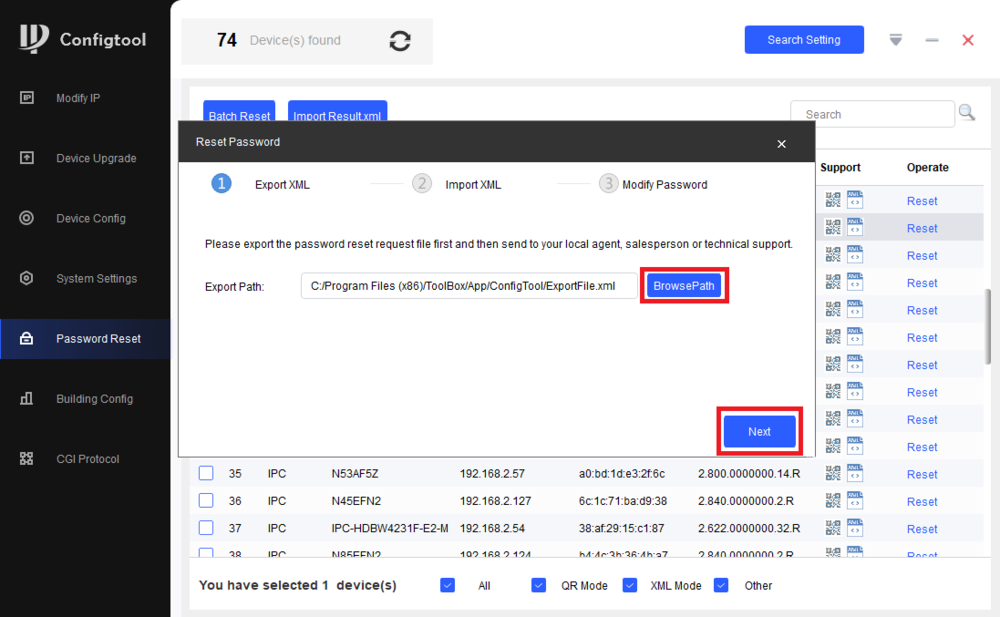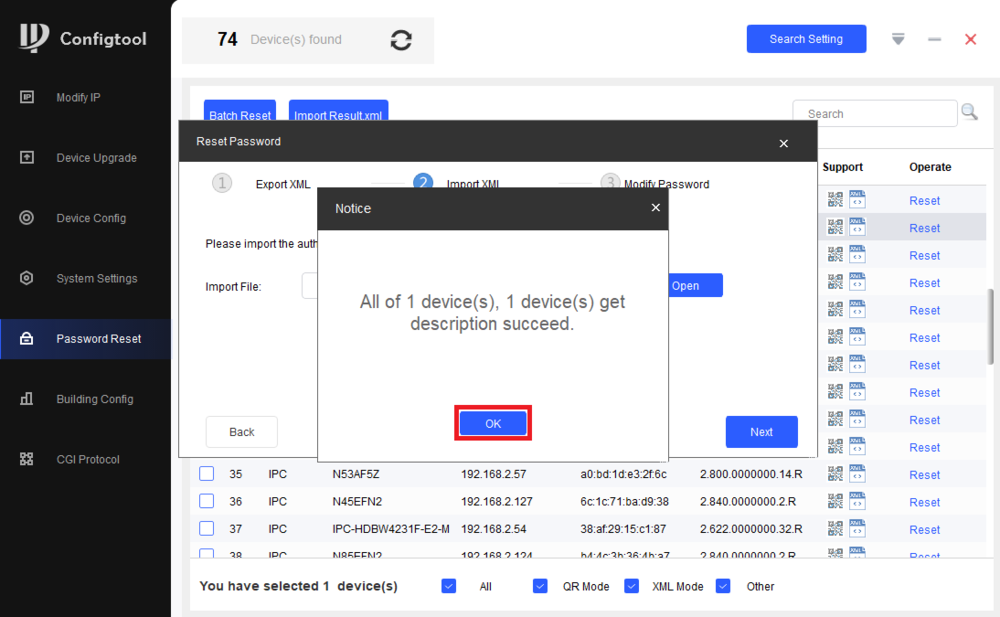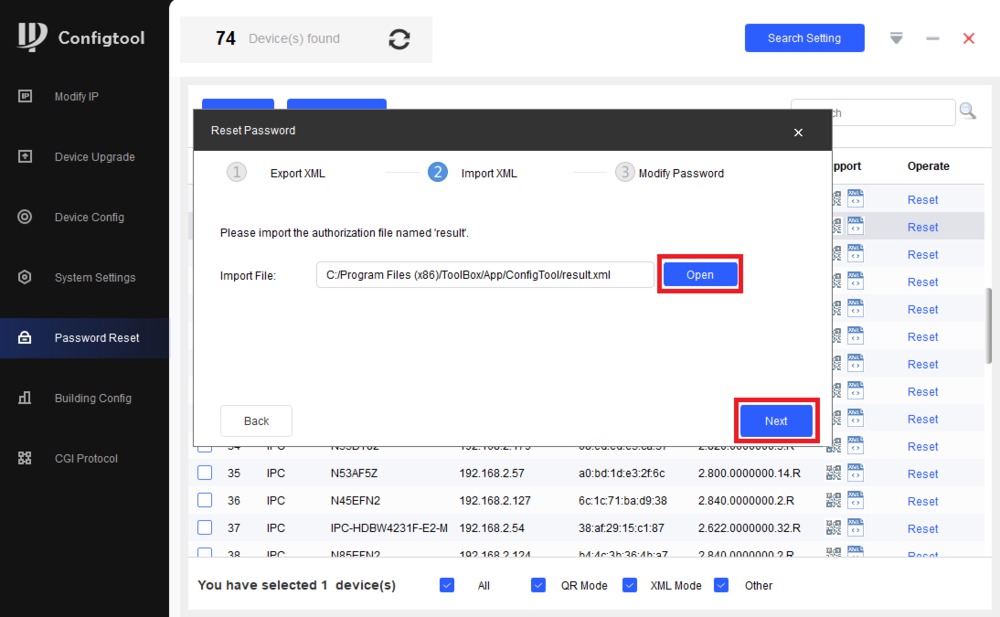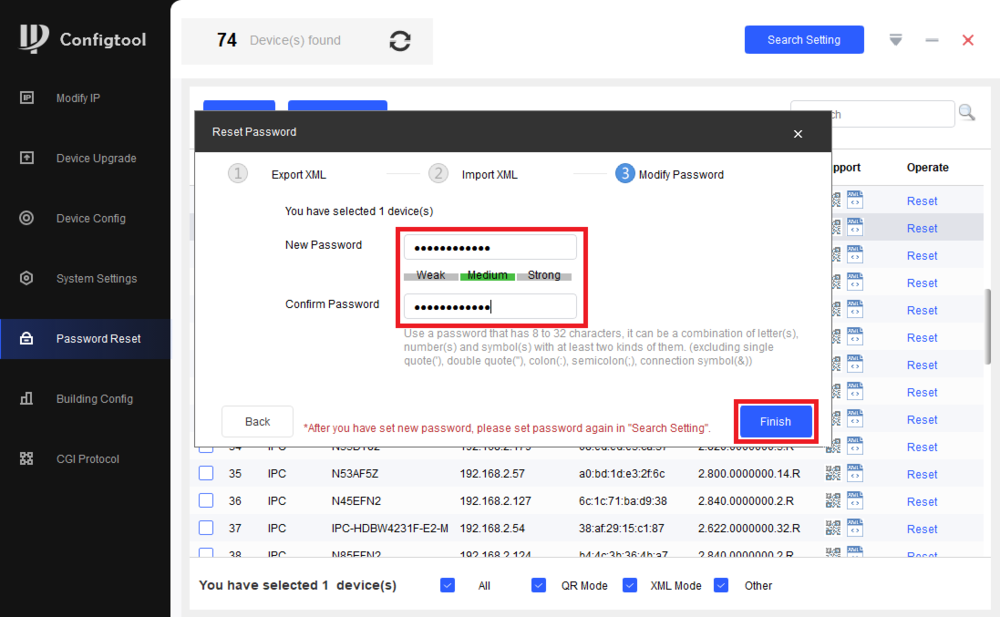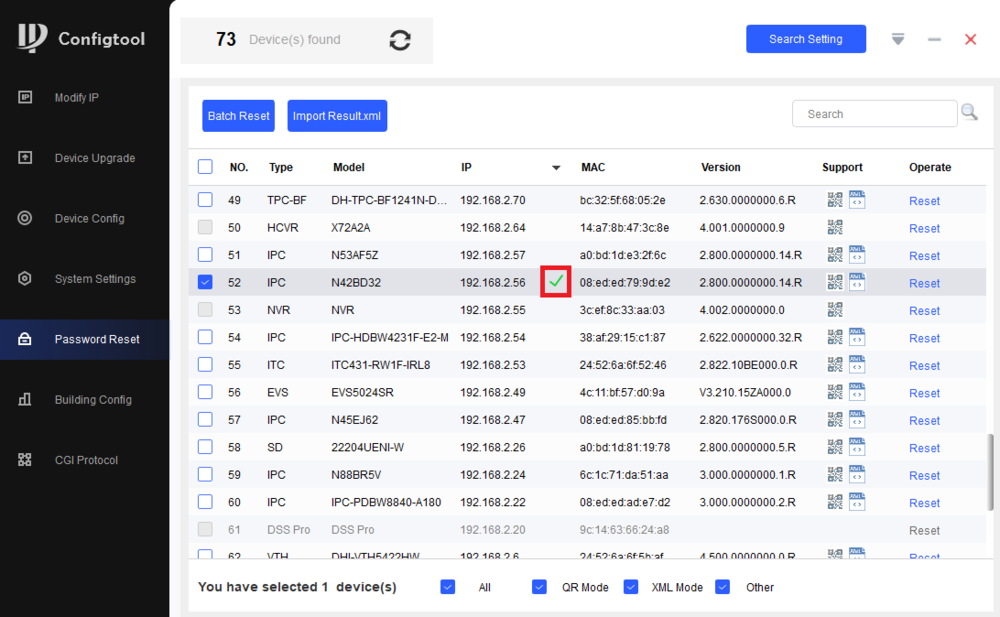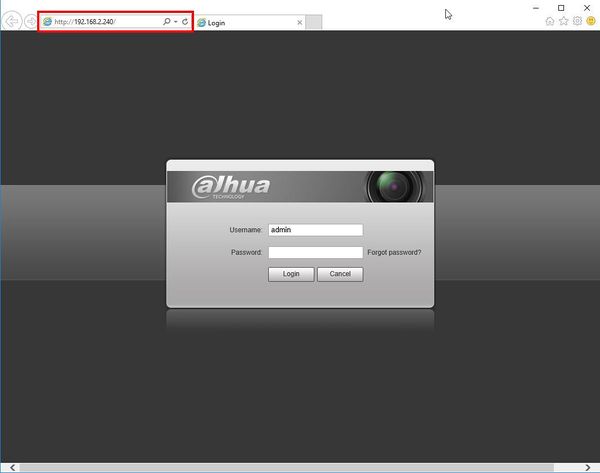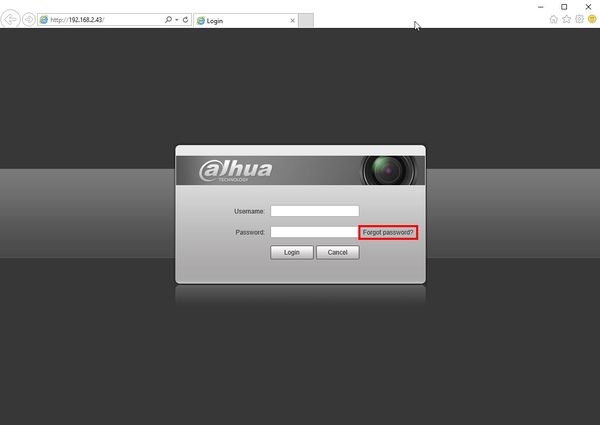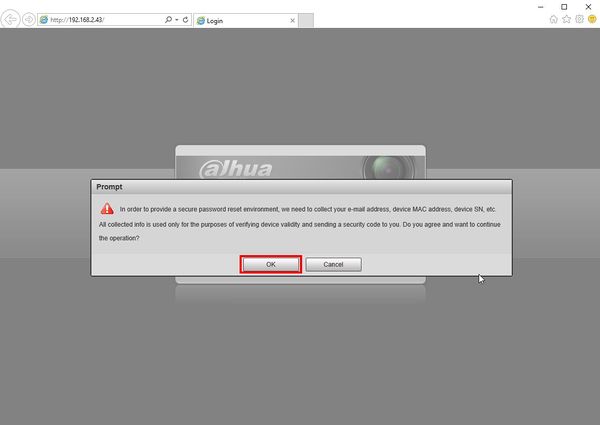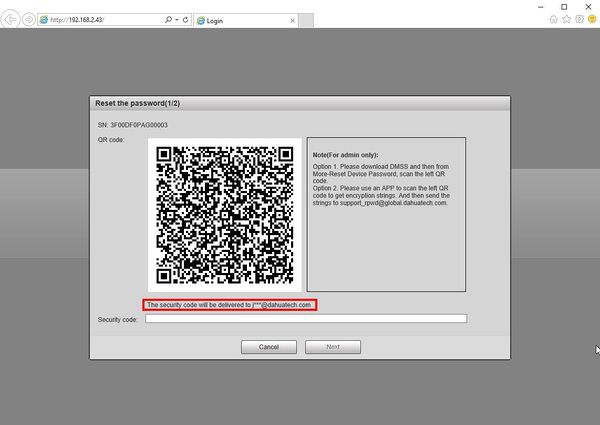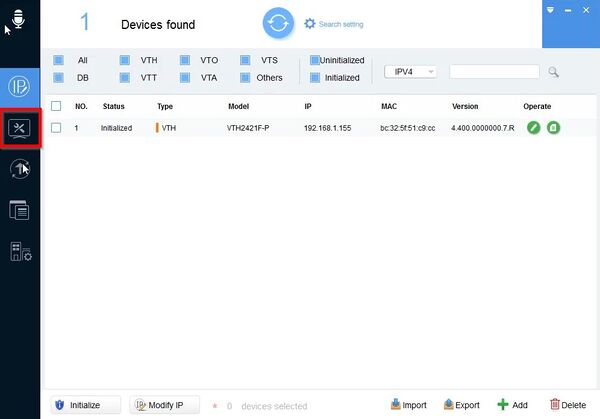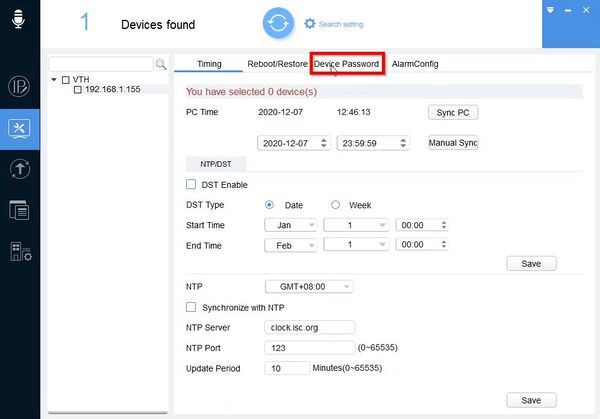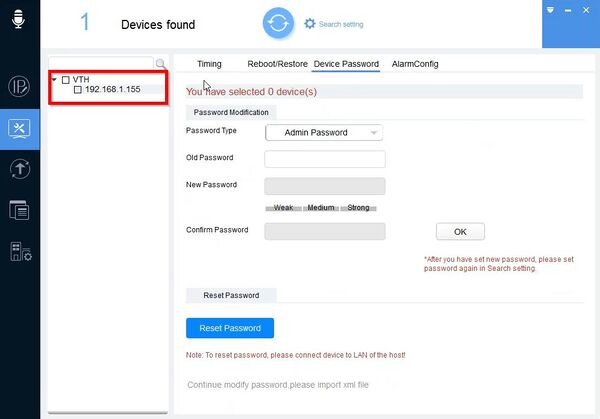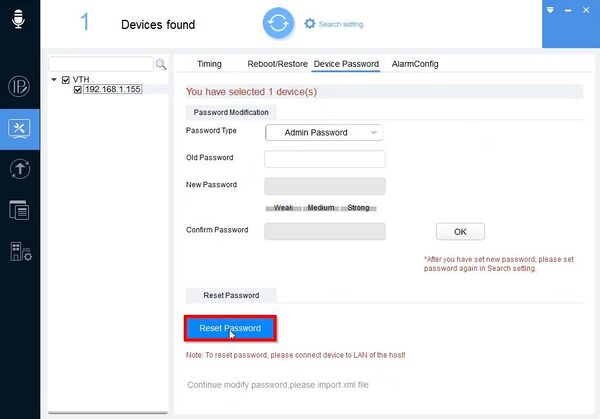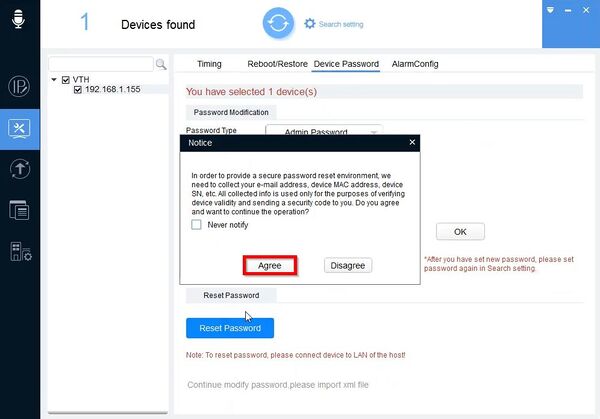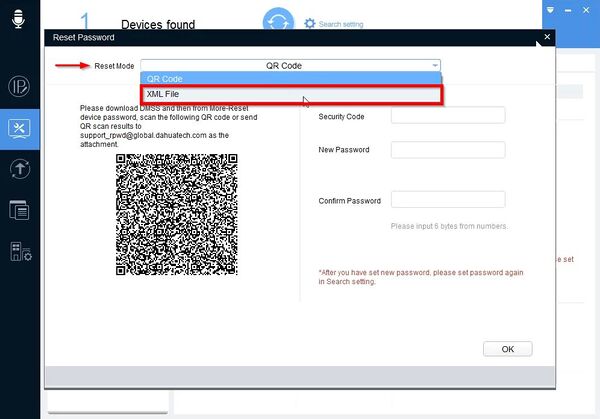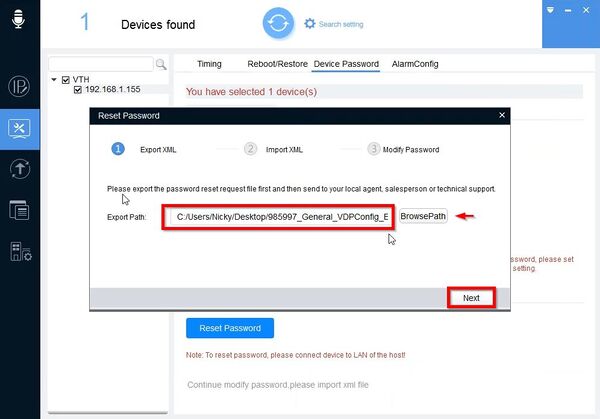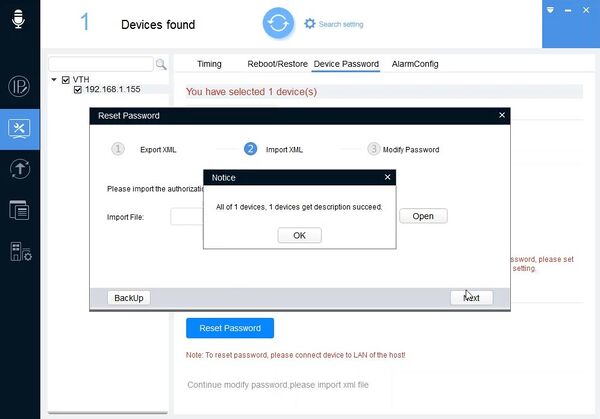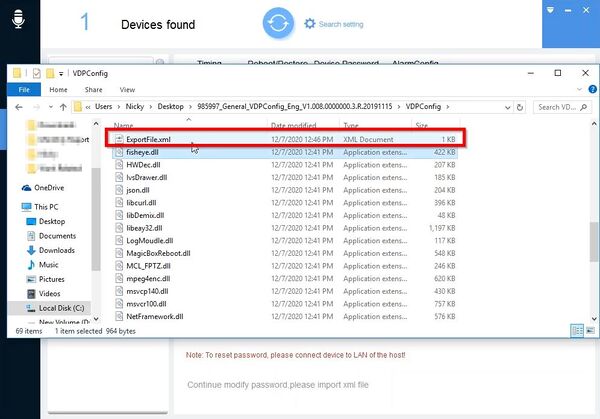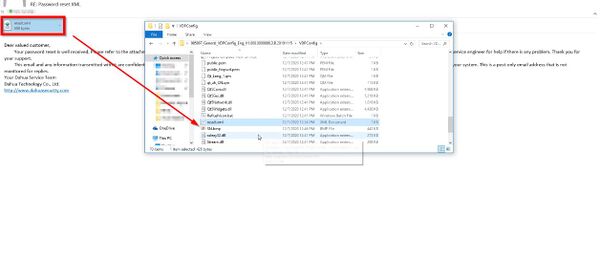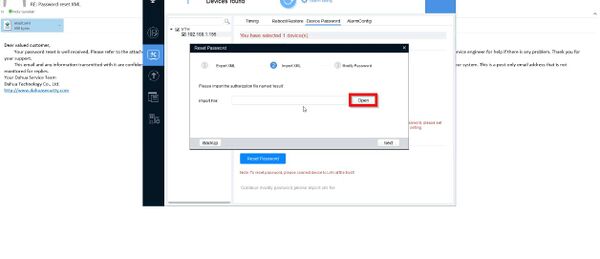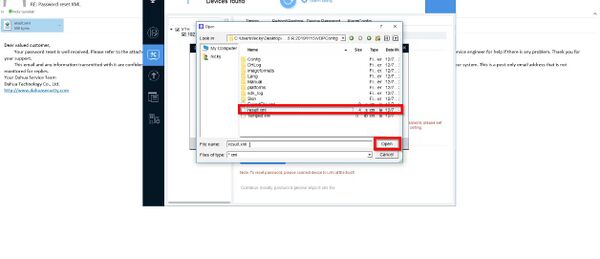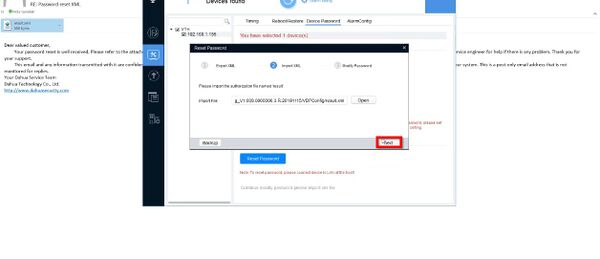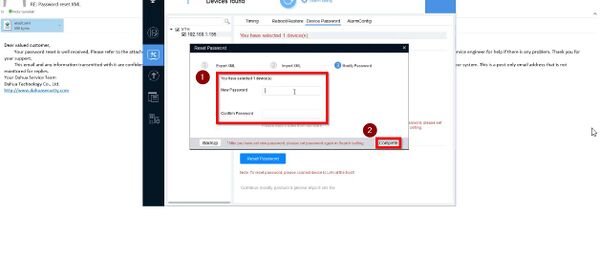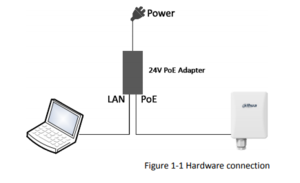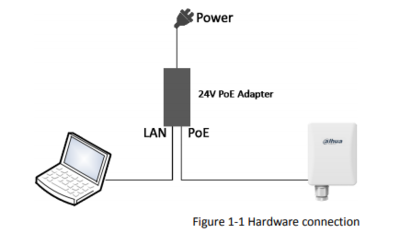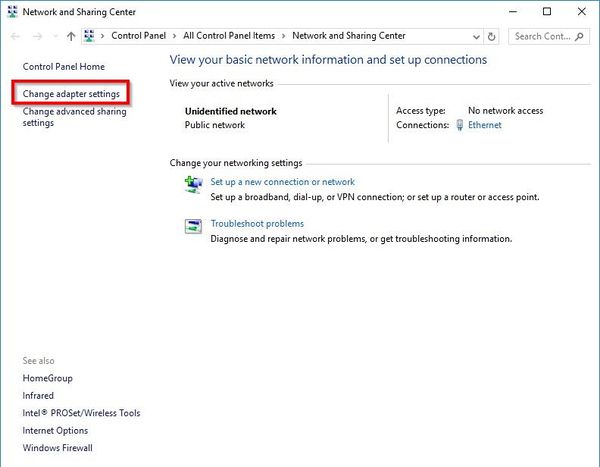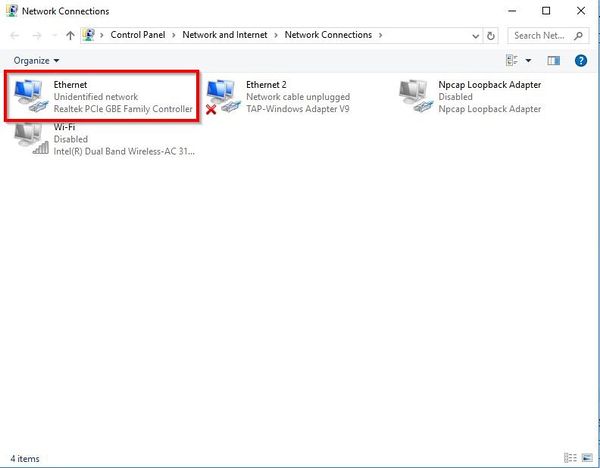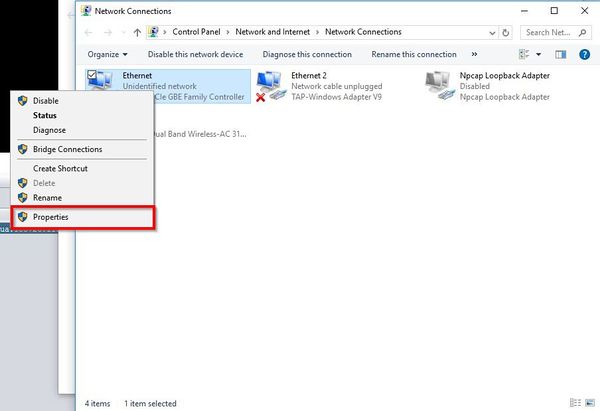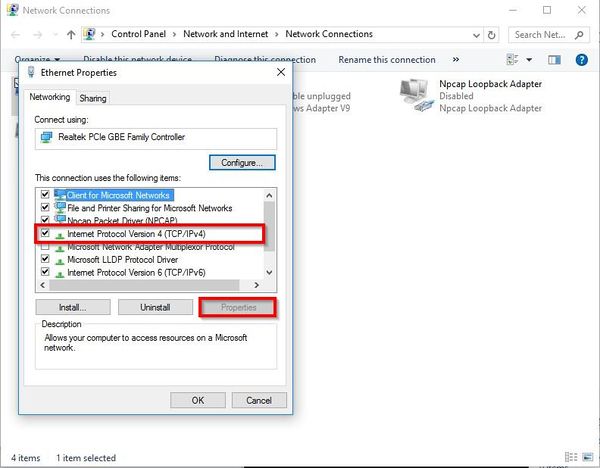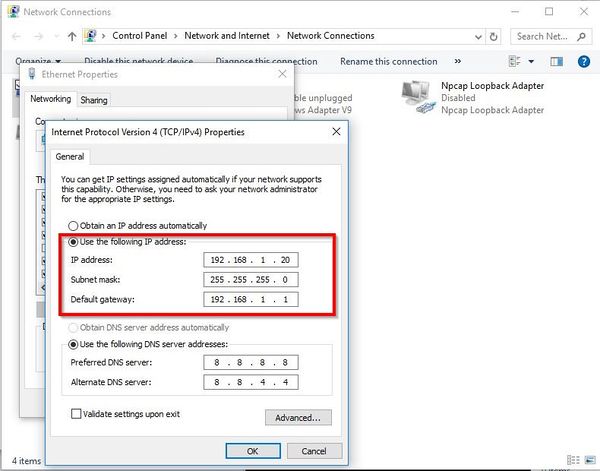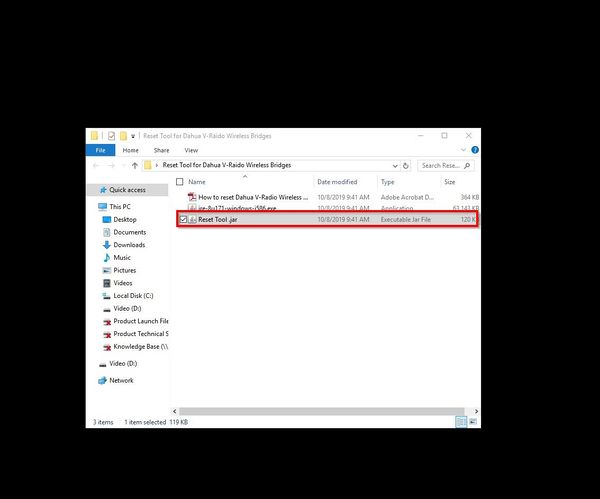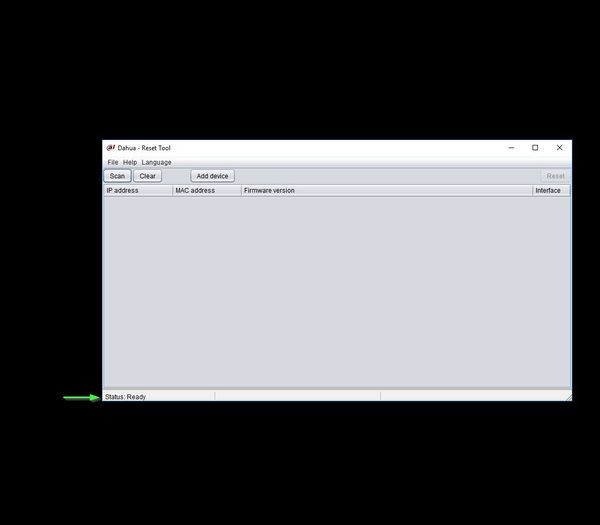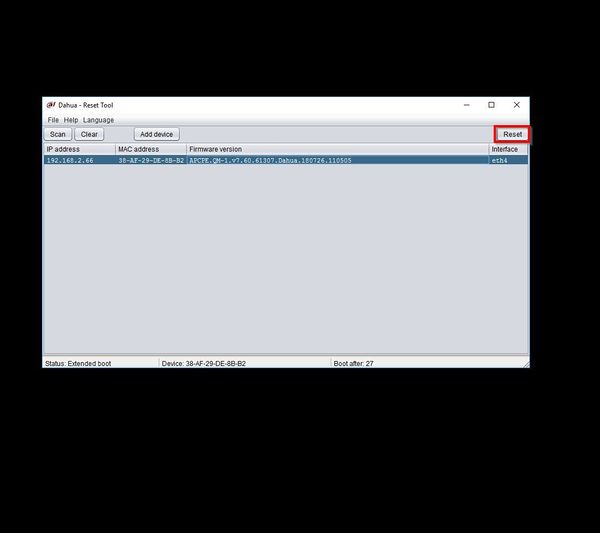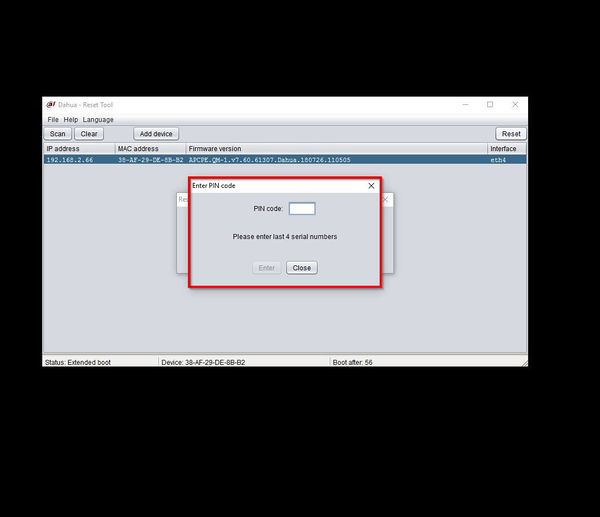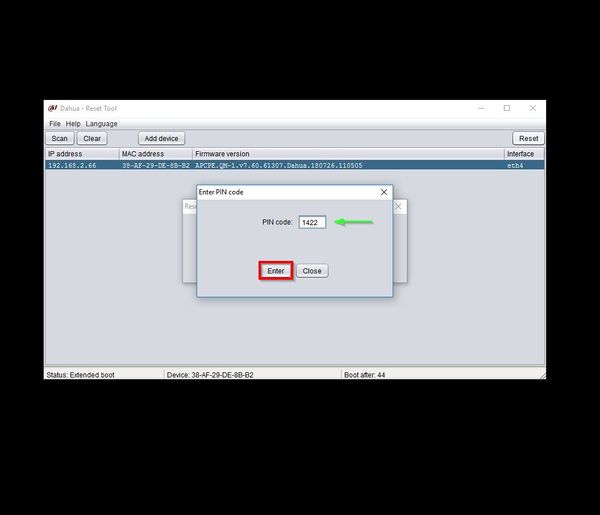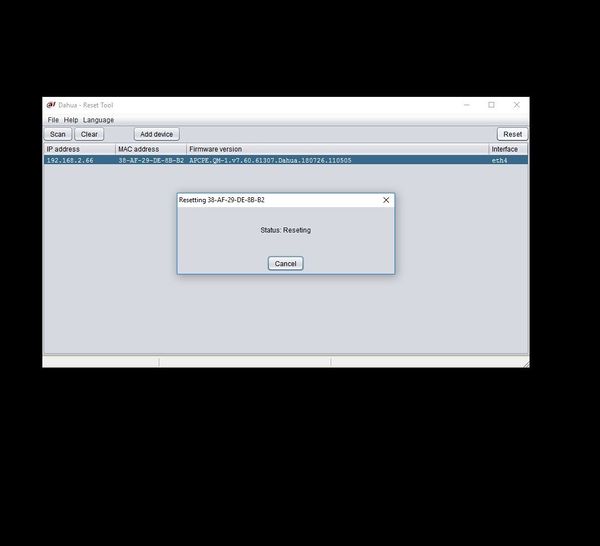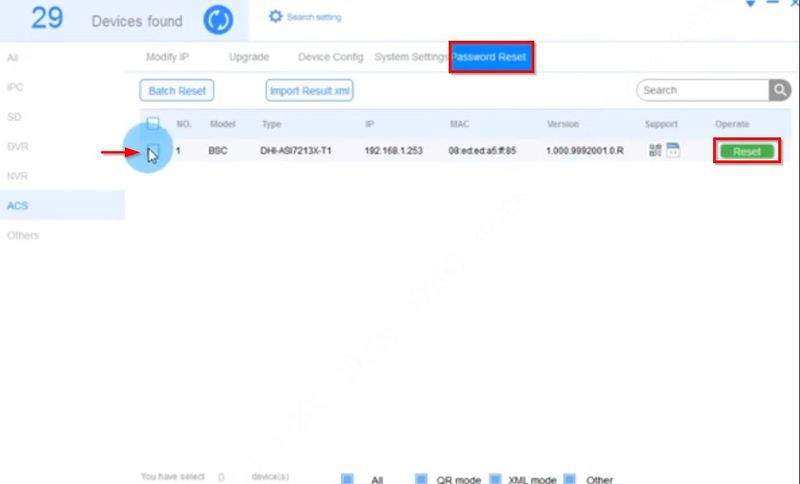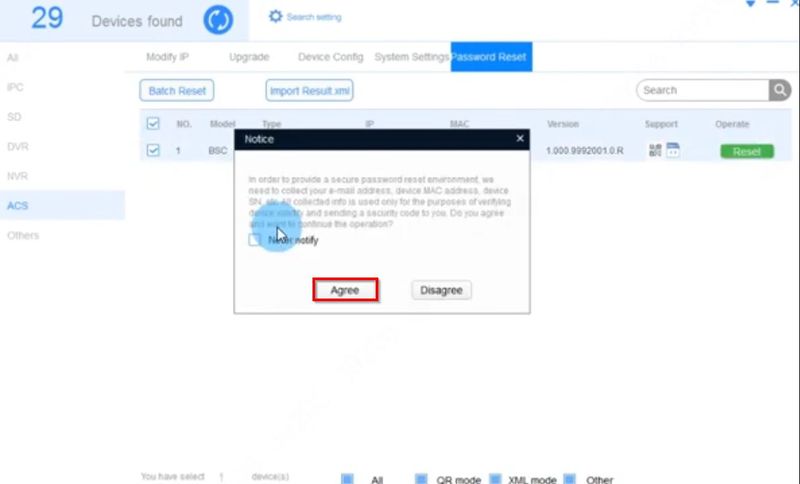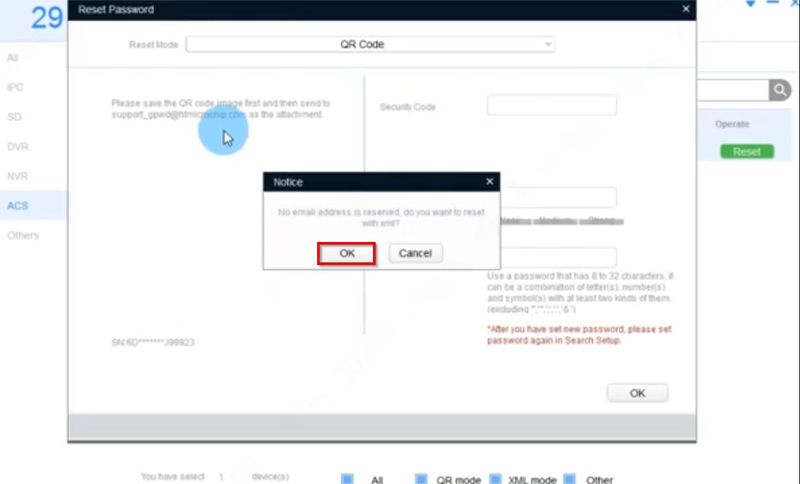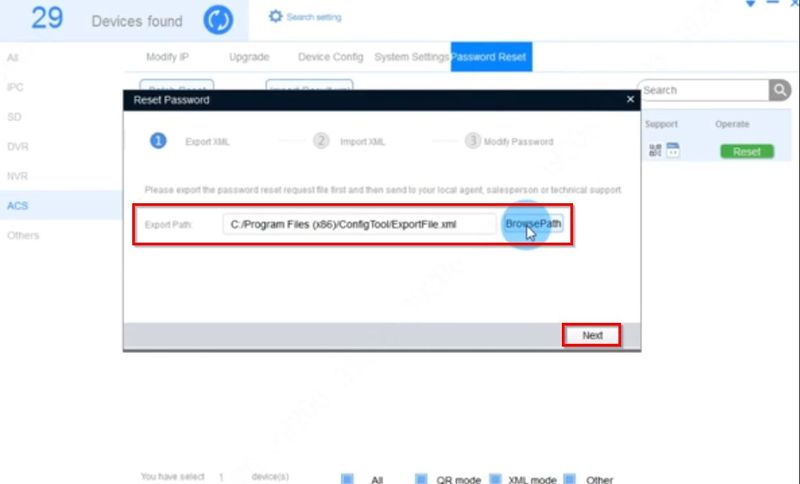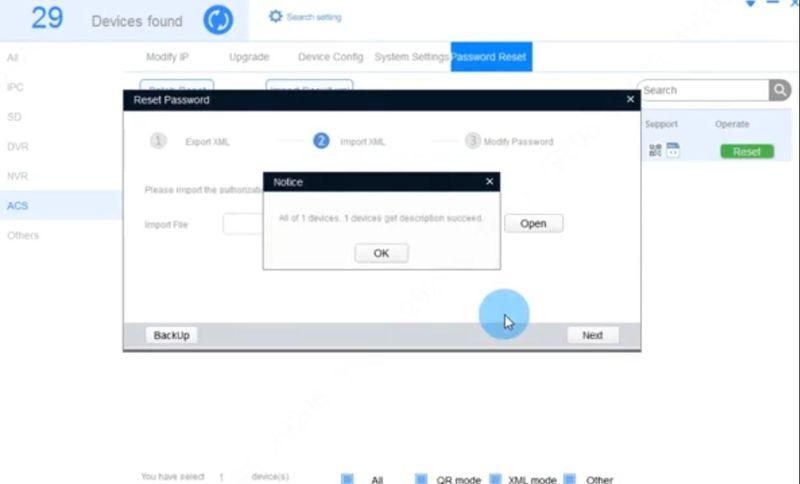Dahua Password Reset Instructions,How to reset the password for a Dahua device. Follow these instructions to reset the password for your device if you have forgotten it.
How to Reset Dahua Recorder Password with Technical Support
Description
How to reset your password if an email recovery option and security questions were not selected.
Prerequisites
Monitor and mouse connected to your recorder and access to your email account.
Step by Step Instructions
1. Email your full device serial number and date shown on the OSD to Support.USA@Dahuatech.com
2. Once you receive a code from our support team go to your device Right click and select Main Menu
3.Under the Admin Account enter the code you received from support
4.Select Ok
5.Now Select System under the Settings Menu
6.Select Account from the left hand side
7.Select Modify next to the Admin Username
8.Put a check in modify password
9.Under old password enter the same code you received from support
10.Now enter your new password twice
11.Then select save and your password reset is now complete
Dahua Password Reset Instructions
Read More : DSS Express V8 User Manual
Reset Dahua Device Password Using DMSS
Description
These instructions will show how to reset the password of a Dahua device using the mobile app DMSS
| PLEASE NOTE: An email address must have been entered during Device Initialization for the Password Reset option for this to work |
PLEASE NOTE: If you receive an error message like this: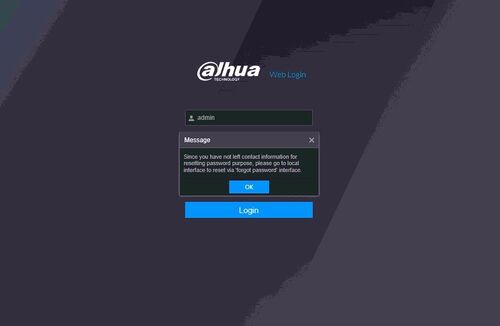
You will not be able to reset the device using this method. Please try alternate password reset options: How To Reset the password for a Dahua device |
Video Instructions
Prerequisites
- Dahua device, connected to network
- DMSS
Step by Step Instructions
QR Code
1. Locate the QR Code reset for the device.
This can be found at both the local interface of a NVR/XVR, or the web interface for NVR/XVR/IP camera:
SystemUI: – At Live View, right click to access the Log In prompt
– Click Forgot Pattern (if enabled) > Forgot Password option
WebUI: – Type IP address of device into browser – at Login prompt click – Forgot password
2. Click OK to the prompt
3. The QR Code will be displayed on screen
The email address on file will be partially shown
The next step will involve scanning the QR code using the DMSS Mobile App
DMSS
1. Launch the DMSS App
Select Me
2. Select Tool Manager
3. Select Password Resetting
4. Scan the QR code found in the previous step using the mobile phone
5. A confirmation will display a successful reset.
The email address on file will receive an email shortly containing a security code
Enter this code at the Forgot Password interface
Click Next
The device will prompt you to enter a new password
You can log in using the new password
Reset Dahua Device Password Using ConfigTool
Description
These instructions will show how to reset the password of a Dahua device using ConfigTool on a local computer
| PLEASE NOTE: These instructions can not be completed without assistance from Dahua Technical Support. Please contact Dahua Technical Support via one of the methods HERE |
Prerequisites
- Dahua IP camera, connected to network
- Local computer , with ConfigTool installed
Step by Step Instructions
1. Open ConfigTool
Select “Password Reset” on the left.
Find the device in the list, and verify it has the XML reset option under “Support”.
Click the Reset button on the right
| You can select Multiple cameras per export file. Please select all the IP Cameras then click on “Batch Reset” to make a single XML file. |
2. Click Agree
3. Select the Reset Mode drop-down and then select XML File
4. Click OK to confirm XML password reset method
5. The default location the XML file will be saved to is displayed. Click Browse Path to select a new location. Click Next
6. The ExportFile XML file will be created. Click OK to continue
7. This file will be used in the password reset process. Contact Dahua technical support via one of the methods HERE for the result file. Once you recieve the Result file, select Open and choose the file on your file system. Click Next
8. If the Result file is accepted, it will allow you to set the new password. Input a new password in the New Password and Confirm Password fields. Click Finish
9. If the password is successfully reset, you will see a Green Check Mark next to the camera in the list
Reset Dahua IP Camera Password Using DMSS
Description
These instructions will show how to reset the password of a Dahua IP Camera using the mobile app DMSS
| PLEASE NOTE: These instructions will only work if Email Recovery was setup during device initialization. If this was not set up for the device, please try another password reset option Password Reset for Dahua IP Camera |
Prerequisites
- Dahua IP camera, connected to network
- Local computer
- DMSS mobile app
- Email recovery setup for device
Video Instructions
Step by Step Instructions
WebUI of IP Camera
1. Type the IP of the IP camera into a web browser
2. Click the ‘Forgot password?’ option
3. A prompt will appear to confirm the reset
Select OK
4. A QR code will be displayed.
This code must be scanned using the mobile app DMSS on a mobile phone
DMSS
1. Launch the DMSS App
Select Me
2. Select Tool Manager
3. Select Password Resetting
4. Scan the QR code found in the previous step using the mobile phone
5. A confirmation will display a successful reset.
The email address on file will receive an email shortly containing a security code
The Security Code will be sent to the email that was setup during device initialization, the email will be shown partially below the QR code
Enter this code at Security Code field
Click Next
Enter a new password for the camera
Click Save
How To Reset VTH Password via Computer
Description
This guide will show you how to reset the password of a Dahua VTH over a local network using VDP Config.
| PLEASE NOTE: These instructions can not be completed without assistance from Dahua Technical Support. Please contact Dahua Technical Support via one of the methods HEREonce you have completed Step 9 |
Prerequisites
- Windows PC.
- Dahua video intercom device on the same LAN as the PC
- Dahua Toolbox
- VDP Config
Video Instructions
Step by Step Instructions
1. Open DahuaToolbox and click Open next to VDPConfig
2. Discover the device in VDPConfig – How To Discover A Device Using VDPConfig
3. Select System Settings section
4. Click Device Password
5. Select the device(s) you wish to reset the password for on the left using the checkbox
6. Click Reset Password
7. Confirm the prompt
8. Use the dropdown box next to Reset Mode to select XML File
The default Export Path will be displayed where the XML will be saved. Click BrowsePath to modify this location.
Click Next to proceed
A prompt will confirm a successful reset and generation of the XML file.
| PLEASE NOTE: The next steps require the assistance of Dahua Technical Support to complete the process. Please contact Dahua Technical Support via one of the methods once you have generated an XML file HERE |
9. Navigate to the location where the XML file was exported to. default file name is ExportFile.xml
10. Send the exported xml file as an attachment to the email address: support_rpwd@dahuatech.com
Then 2 or 3 minutes later, you will receive an email with the attached XML file
Save the results.XML file to the computer
11. In VDPConfig at the Reset Password interface click Open
12. Select the results.xml file click Open
13. Click Next
14. Once the reset is successful it will prompt to create a new password for the device.
Enter the new password and again to confirm
Click Complete
A green checkmark next to the device will confirm a successful password reset
How to Reset Dahua V-Radio Wireless Bridge Using Reset Tool
Description
These instructions will show you how to reset a Dahua Wireless Bridge using the reset tool. Upon completion of these instructions, your wireless bridge will be at the following:
- Default IP: 192.168.1.36
- User Name: admin
- Password: admin
Prerequisites
- DH-PFWB2-60n
- DH-PFWB2-30n
- DH-PFWB2-90n
- DH-PFWB5-30n
- DH-PFWB5-10n
- DH-PFWB5-90n
- DH-PFWB5-30ac
- DH-PFWB5-10ac
- DH-PFWB5-90ac
- Wireless Bridge Serial Number
- A laptop or PC directly connected to the Wireless Bridge’s POE injector
- JRE – Java Runtime Environment. You can find “jre-8u171-windows-i586.exe” in the zip file
Video Instructions
Step by Step Instructions
1. Connect the wireless bridge and computer as seen below
2. Right click the network icon in the taskbar on the computer
Select “Open Network and Sharing Center”
3. Click “Change adapter settings” on the left side of the screen
4. Select the network adapter that is connected to the device
5. Right click, select Properties
5. Select ‘Internet Protocol Version 4 (TCP/IPv4) in the list then click “Properties” button
6. Select “Use the following IP address” then enter a static IP for the computer that will match the wireless device once it is reset
For this guide we will set the computer to the following information in Internet Protocol Version 4 (TCP/IPv4) Properties:
- IP address: 192.168.1.20
- Subnet mask: 255.255.255.0
- Default gateway: 192.168.1.1
7. Open Reset Tool by clicking Reset Tool. jar
8. The Status will show “Ready”
9. With the Reset Tool open on the computer, reboot the wireless bridge (power off/on). The Reset Tool will scan for the wireless bridge automatically
10. Click “Reset” to begin the reset process
11. The Reset Tool will attempt to connect to the device
12. The Enter PIN code prompt will appear. The PIN code will be the last 4 numbers of the S/N (serial number) which can be found on the actual device.
13. At the Enter PIN code prompt, enter the last 4 numbers of the Serial Number for the device then click Enter
Note: You must finish all steps of the Reset function within 60s or you have to reboot the device and attempt again.
14. After entering the PIN code the wireless bridge will be reset to factory default settings
- Default IP: 192.168.1.36
- User Name: admin
- Password: admin
DHI-ASI7213X-T1: Password Reset via Email
Description
These instructions will show how to reset the password of the DHI-ASI7213X-T1 using ConfigTool on a local computer
| PLEASE NOTE: These instructions can not be completed without assistance from Dahua Technical Support. Please contact Dahua Technical Support via one of the methods HERE |
Prerequisites
- DHI-ASI7213X-T1 setup, connected to network
- Local computer , with ConfigTool installed
Video Instructions
Step by Step Instructions
1. Open ConfigTool
Under the Password Reset section
Find the device in the list
Click the Reset button
2. Click Agree to the prompts
Click OK to confirm XML password reset method
Click OK
The default location the XML file will be saved to is displayed
Click Browse Path to select a new location
Click Next
The ExportFile XML file will be created
3. Send the exported xml file as an attachment to the email address: support_gpwd@htmicrochip.com
Then 2 or 3 minutes later, you will receive an email with the attached XML file
Import the new XML file to config tool to finish the password reset operation.