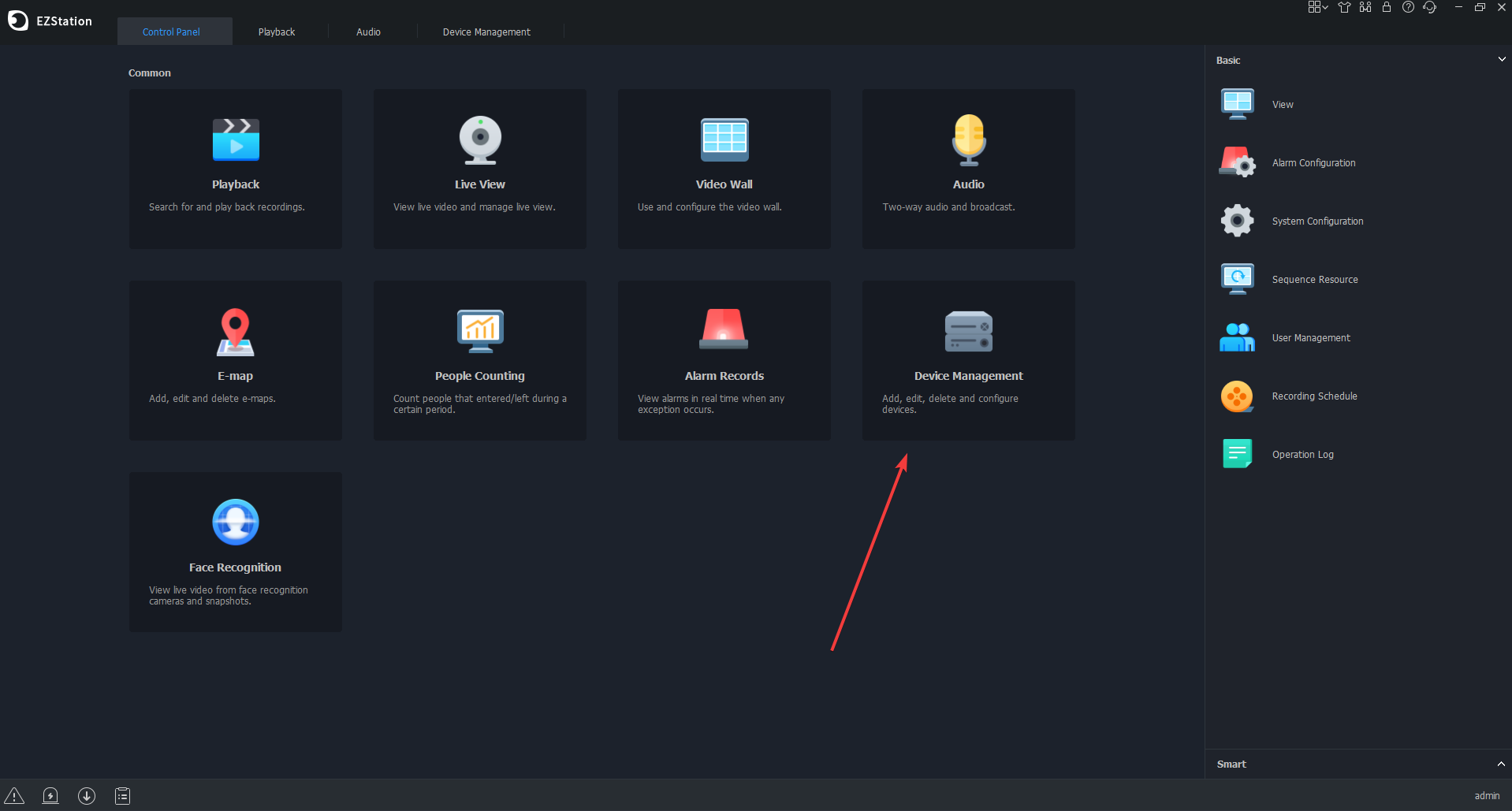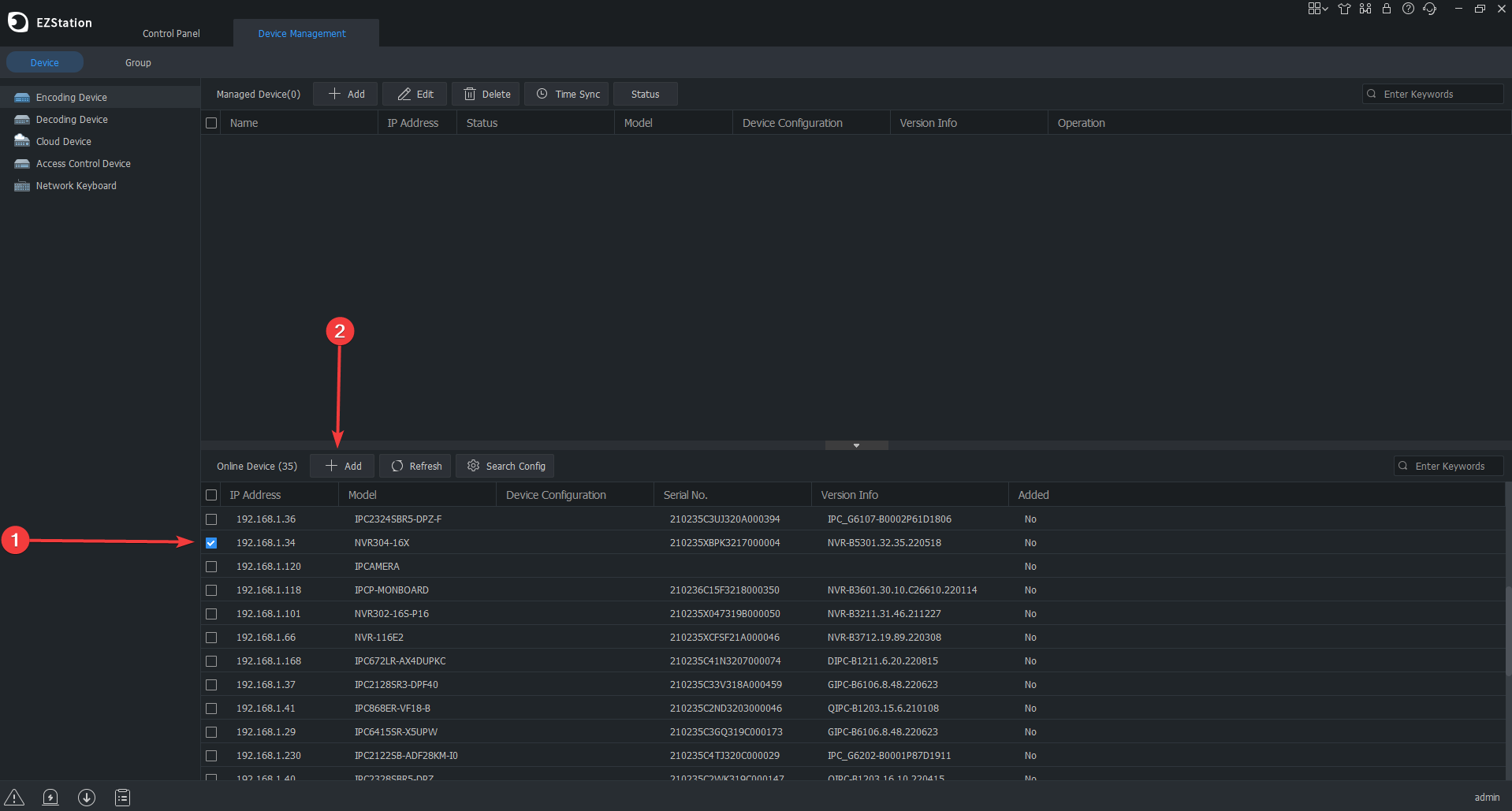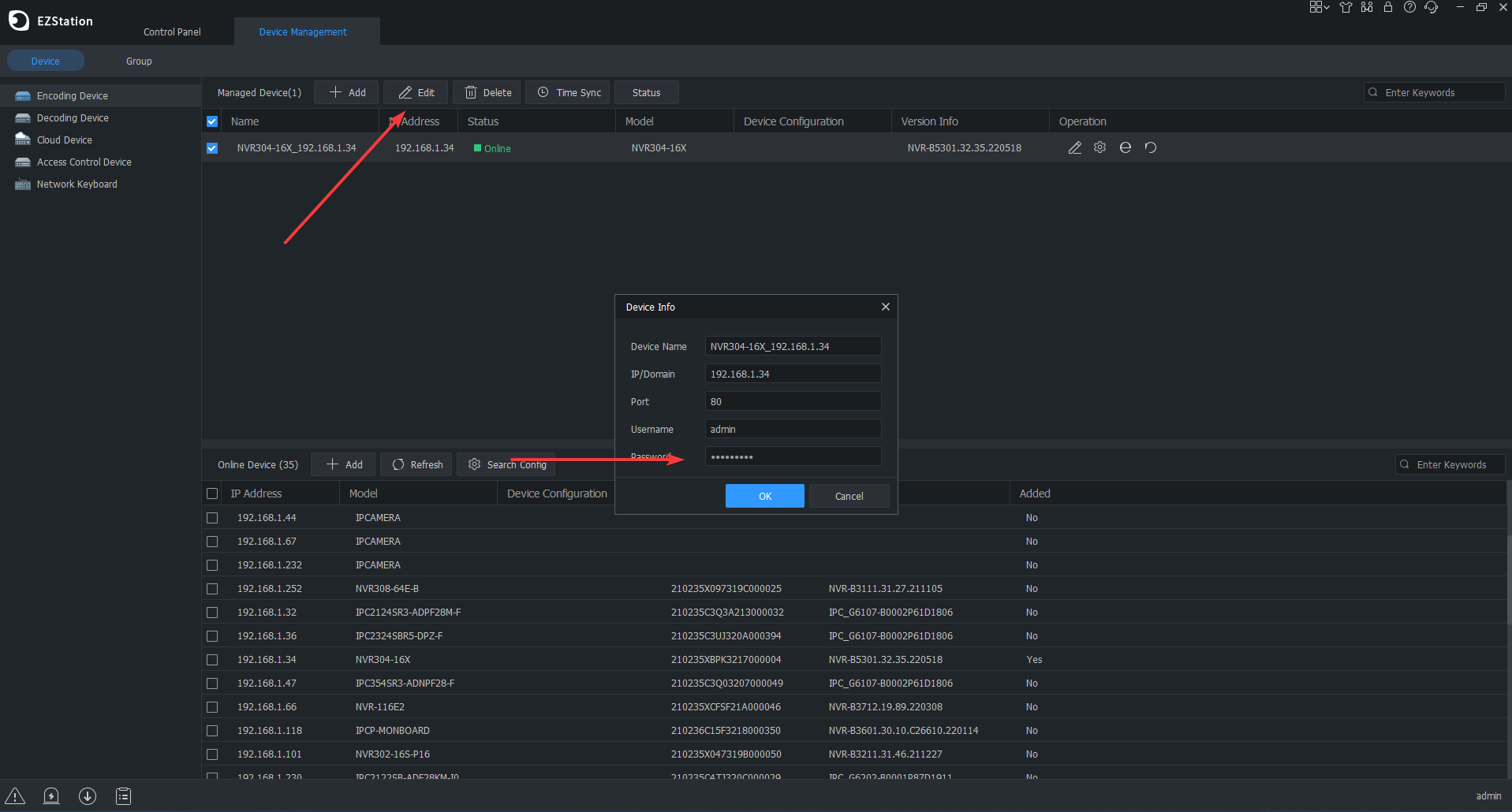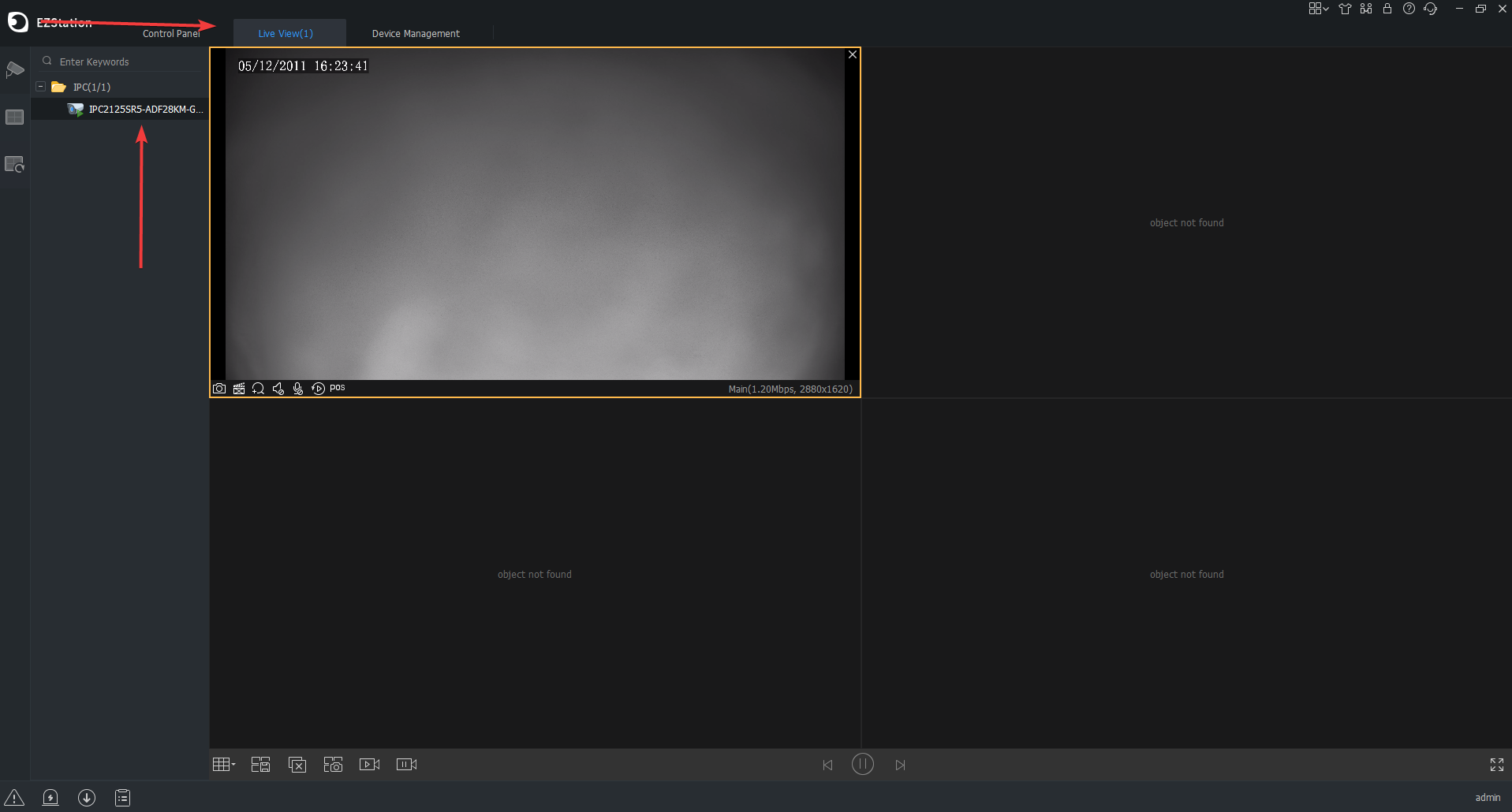Uniview Guide EZStation Uniview EZStation Video Management Software. Thank you for choosing for your Uniview Security System needs. Please contact us if you have any questions or feedback. No part of this manual may be copied, reproduced, translated, or distributed in any form or by any means without the prior consent in writing from. The information presented in this guide from the latest publicly available information gathered in September 2020. The configurations and interface may vary as the software is further developed but the operational concepts should remain similar and relevant.
Information
Uniview’s EZStation Video Management Software is designed to provide the following options for a more convenient experience with your Uniview Security System.
- Unified management: Uniview’s IP cameras, NVRs, hybrid NVRs, network keyboards, decoding devices, and etc.
- Efficient device management: Automatic device discovery (or search by network segment); add devices by IP address/domain name; add devices by EZDDNS; add devices and adjust the time in batch.
- Diverse functions:
- Live view: scene, custom layout, split-screen, auxiliary screen display, corridor mode, sequence display, audio, two-way audio
- Recording: local recording, alarm-triggered recording, scheduled recording, recording download
- Playback: synchronous/asynchronous playback, instant playback, recording search by time/event, and play recordings on SD card
- PTZ Control: preset, preset patrol, recorded patrol, patrol plan
- Alarm: Service alarm (event alarm), device alarm (online/offline, etc.), alarm triggering (live view, etc.), real-time/history alarm management
- E-Map: hot spot, hot zone, eagle eye, and map alarm
- Video Wall: live view, sequence display and playback on the video wall, alarm to the video wall, open window(s) by one click, auto bind decoding channel, multi-window for one decoding channel, save and switch scene, small pixel pitch LED, virtual LED
System Requirements
The following system requirements should be met to install and configure the EZStation software and its capabilities:
- EZStation 3.0 64-bit
- Operating System: Microsoft Windows 7/Windows 8/Windows 10 (64-bit)
- CPU: Intel Core i5 3.1 GHz or higher
- Memory: 4GB or higher
- EZStation 3.0 32-bit
- Operating System: Microsoft Windows 7/Windows 8/Windows 10 (32-bit or 64-bit)
- CPU: Intel Pentium IV 3.0 GHz or higher (4Cores, 3.0 GHz recommended)
- Memory: 4GB or higher
- EZStation 3.0 Mac
- Operating System: Mac OS 10.11 or higher
- CPU: Intel Core i5 3.1 GHz or higher
- Memory: 4GB or higher
Download
The EZStation installers can be downloaded from the following links:
- EZStation 3.0 (Official Website)
- EZStation 3.0 64-bit (Download)
- EZStation 3.0 32-bit (Download)
- EZStation 3.0 Mac (Download)
Uniview Guide EZStation
Read Next :
Installation
Once EZStation has been downloaded from the sources above, you will need to extract the installer from its archive. You can do this using any archive software such as WinZip, 7-Zip, and etc.
In the screenshot below, I am using an open-sourced archive software (7-Zip) to extract the downloaded EZStation archive to my desktop. It may not look exactly similar to your setup but the concept is similar.

Once the installer has been extracted, launch it by double-clicking or by clicking it and pressing Enter. Proceed with the installation as you would with other programs.

Like with any other forms of legal agreement, reading and reviewing would be a good practice.

Choose where to install the EZStation software. You can specify the directory directly, or Browse.

Continue until the software has been installed, then click Finish. A shortcut to access EZStation has been created on your desktop and Start menu.
Configuration
Once installed, launch EZStation using either the shortcut on your desktop or the one in your start menu. You will be prompted to log in, the initial (default) password is 123456. In the screenshot below, I did not check Save Password and Auto Login because the first thing I will do is change the default login details. It is strongly recommended to change the password of the super-administrator account (admin), please see User Management for more information on how to update login details.

Once logged in, you will be on the control panel. We will go over each feature from the left to the right starting from the top.

- Menu: Clicking this will display a drop-down menu you can use to navigate the program.
- Tabs: Similar to browsers, you can multi-task/switch to and close each tab from here.
- Switch User: Opens a login screen where you can log in using another user account.
- Lock: Locks the software requiring a password to unlock, useful security feature when the authorized person needs to leave his station.
- Help: Shows the help options.
- Minimize: Minimizes the window to the taskbar.
- Maximize/Window: Changes the window size.
- Exit: Exits the application.
- Common: Provide navigation to common tasks.
- Basic: Provide navigation to basic tasks.
- Latest Alarm: Clicking this will show a list of the most recent alarms.
- Alarm Live View: Clicking this will open a live view feed of currently occurring alarms.
- Recording Download: Clicking this will open a download window where you can find and download recorded footage.
- Task Management: Clicking this will open the task manager window where you can view and manage ongoing tasks.
Live View
In Live View, you will be able to monitor the live feeds of several cameras based on your preferences. In this section, we will go through each feature from left to right starting from the top of the tab.
Navigation: Control Panel > Common > Live View

- Video Channel: Allows you to select which devices to put on display on the Live View. Double click a camera to add it to the display or double click an NVR or group to add all cameras under it to the Live View.
- Context Menu: This menu is displayed whenever you right-click on a Live View stream. It contains many useful and convenient functions for various relevant operations.
- Live View: The video with the yellow border is the currently selected video stream. On its bottom-left, you will find various tools to manage and interact with its footage.
- Layout: Found on the bottom-left of the Live View, this lets you choose or customize the number of cameras on the Live View is displayed simultaneously.
Playback
Navigation: Control Panel > Common > Playback
In Playback, you will be able to search, view, and download playback footage from the devices added on the EZStation. The permission levels of each user can also be set up from here. We will go through each feature left to right starting at the top.
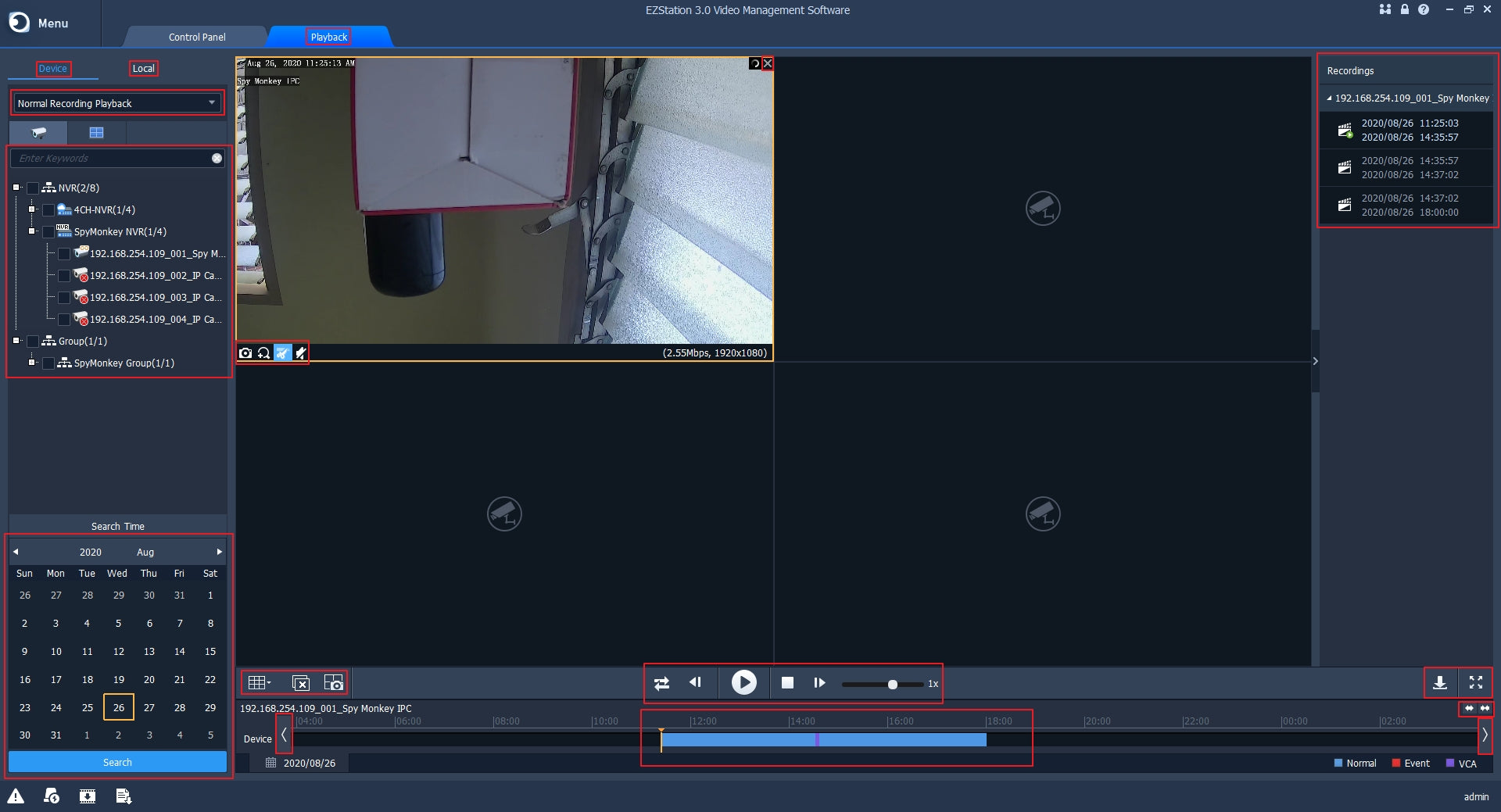
- Device: This tab allows you to search and filter the available playbacks on your devices.
- Local: This tab allows you to search and filter the available playbacks downloaded on the computer you are using.
- PlaybackType: Determines the type of recordings that will be searched.
- Normal Recording Playback
- Smart Recording Playback
- Event Recording Playback
- VCA Recording Playback
- List of Devices: This section lists the devices on the EZStation. You are able to select which device to search footage on.
- Search Time: Determines the time or range of the search.
- Playback: Displays the recording and allows you to take snapshots, zoom, clip, and turn on audio.
- Recordings: Displays a list of clips that matches your search. You can click the play button to skip to the matched event.
- Layout: Clicking this will open a menu of layouts to fit your preferences.
- Close All: Clicking this will close all open playbacks.
- Snapshot All: Clicking this will take a snapshot of all opened playbacks.
User Management
Navigation: Control Panel > Basic > User Management
In User Management, you will be able to create, modify, and manage user accounts that can access the EZStation. The permission levels of each user can also be set up from here. We will go through each feature left to right starting at the top.
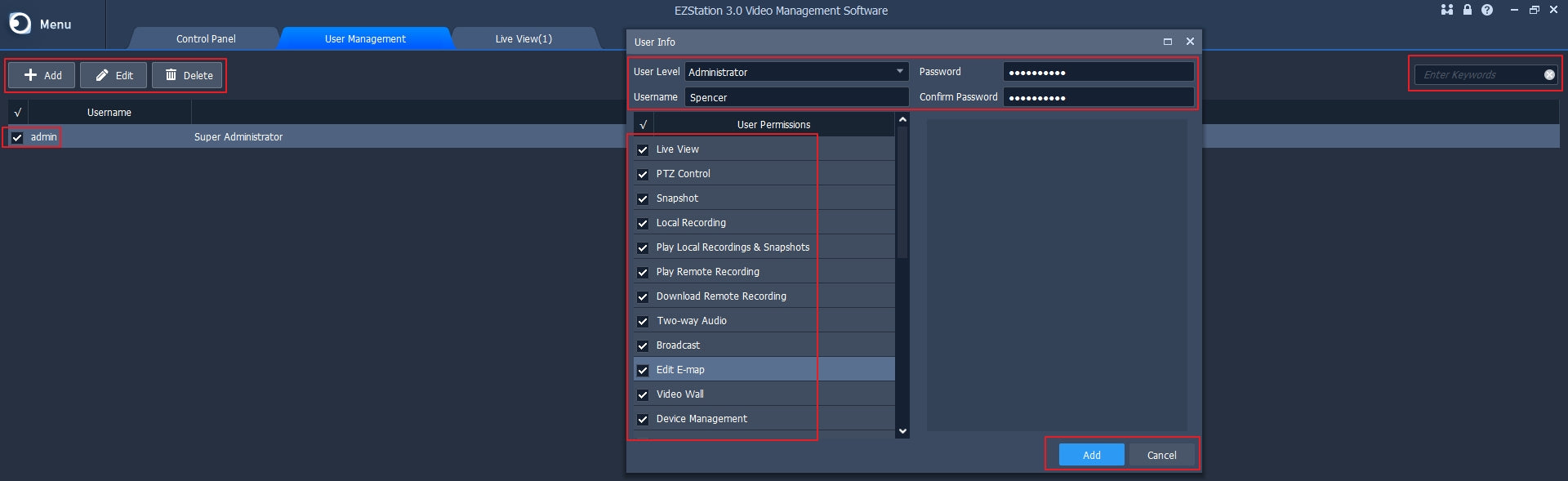
- Add: Click to add another user and specify permissions and passwords.
- Edit: Click to edit the selected (checked) user on the User List.
- Delete: Click to remove the selected (checked) user on the User List.
- Search: Used to filter or find a particular user account. Useful for quickly managing a large number of users.
- User List: Shows all users on the EZStation.
- User Level: Determines the permissions of a user. The admin account has Superadmin permission. Changing its password from the default is paramount for security reasons.
- Administrator: Only admin can add an administrator. Administrators have all permissions by default.
- Operator: Admin or administrator with user management permissions can add operators. Operators have no permission by default.
- Username: Create or change a username for the user.
- Password: Create or change a password for the user.
- User Permissions: To assign permissions, specify permissions on the left. For some permissions (e.g., Live View), you need to select the device(s) on the right.
Device Management
In Device Management you will be able to search, add, and manage the devices to and in your EZStation. You will also be able to assign and manage camera groups. In this section, we will go through each feature from left to right starting from the top of the tab.
Navigation: Control Panel > Basic > Device Management
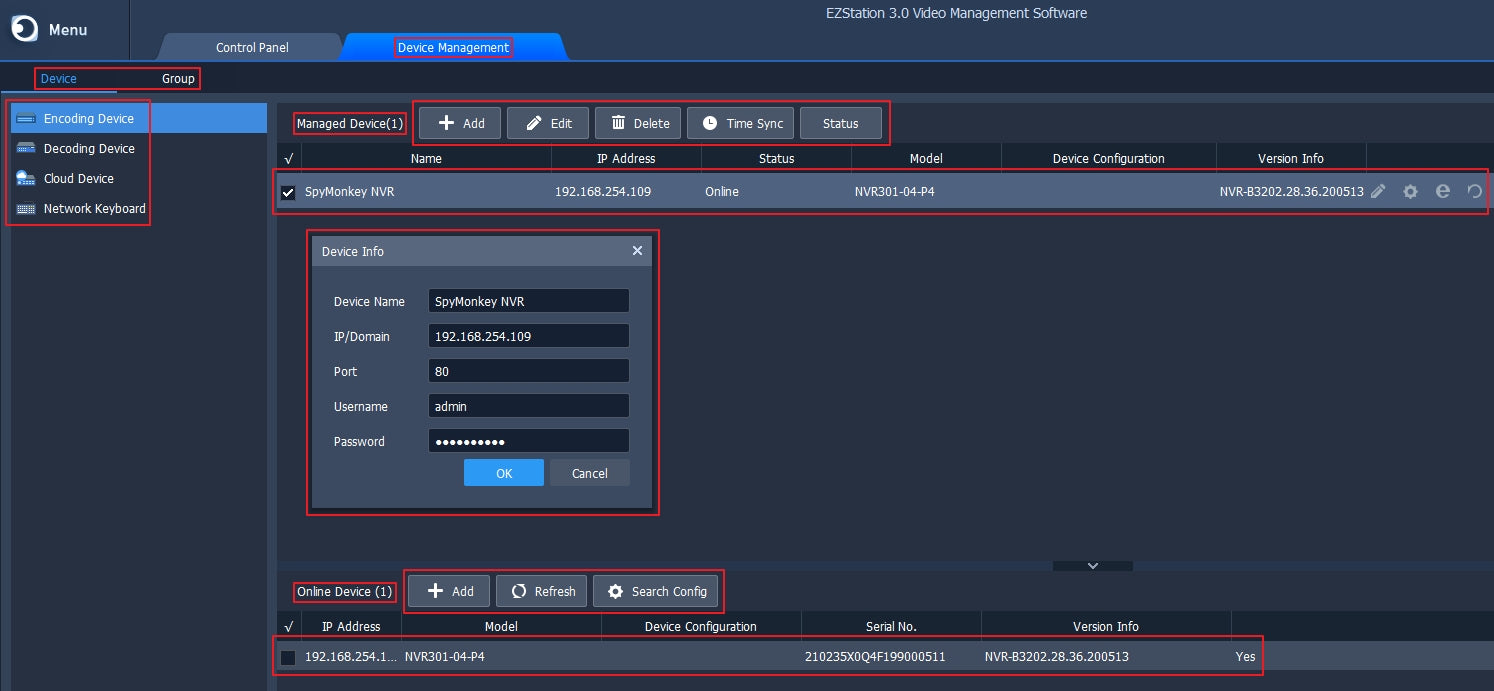
Device: The Device tab allows you to search, add, and manage the devices to and in your EZStation. You may also connect your EZCloud account to include the devices accessible through it to the EZStation.
- Device Type: Serves as a filter based on the device type. Select the type of device you want to add. EZStation will provide relevant fields and details for each type.
- Managed Devices List: Displays all devices added to the EZStation that matches the selected Device Type. Also allows you to edit, configure, access, and restart these devices.
- Add: Allows you to add
- Edit: Allows you to edit details regarding the device.
- Delete: Removes the device from EZStation.
- Time Sync: Syncs the time of the selected device with the system time where the EZStation is installed.
- Status: Shows the status of displayed devices.
- Online Devices List: Displays all online devices that can be added to the EZStation that matches the selected Device Type.
- Add: Add the selected online device to the managed device list and to the EZStation.
- Refresh: Refreshes the list of devices displayed.
- Search Config: Allows you to specify search parameters such as IP segments.
Group: The Group tab allows you to assign and manage camera groups. Cameras can be organized, imported, and managed from various sources including local networks via connected NVRs or via the EZCloud account.
- Group List: Shows a list of all groups. Also serves as a group filter.
- Import Camera: Opens a window where you can select cameras for importing.
- Edit: Edits the selected camera’s name.
- Delete: Removes the selected camera from the group.
- Configuration: Grants access to the camera’s remote configuration.
How to Add a Uniview Device to EZstation for Viewing on the Local Network (LAN) Only
This guide will show you the few simple steps to add a Uniview product (NVR/IP Camera) to the EZStation software for Local Viewing only. This can prove beneficial in cases where:
1. There is no internet access.
2. Viewing the device remotely isn’t needed.
3. Signing into a cloud account on EZStation on the same network as the device is slow to load the video.
Note:
-EZStation should already be installed and running.
-Click on any of the images below to enlarge them in a new tab.
1. Click Device Management
2. On the Device Management page the top section on the right labeled “Managed Device” will show devices that have been added to EZstation. The bottom section on the right labeled “Online Device” will show all devices that are detected on your local network.
1. Select the device from the list on the bottom.
2. Click the Add button.
3. The device will now be added to the top Managed Device section. If the default password to the device was changed previously it’s important to click the Edit button and input the password on the window that comes up, then click Okay.
4. If everything went well the Status should now say Online.
5. Click the Live View tab at the top of EZstation. Lastly, double click on the device on the left column to start the live view.
UNV IPC || IP Configuration using EzTools 2.0 (2.2.0)
You can modify addresses in two ways using EzTools:
When using the “IP” option, you must enter the New IP, Subnet Mask, and Gateway. Make sure to enter the correct username and password. The default is admin/123456
You will receive a confirmation that the modification was successful.
When using the “settings” method, you first be prompted to log into the device. Enter the credentials to the device and press OK.
“IP Obtain Mode” will allow to use Static, DHCP, or PPPoE addresses.
When using the “Static IP Address” option you may enter the IP address information in manually and “Save”.
You will receive a warning prompting you that changing settings may cause network disconnection – confirm your IP address information is correct before pressing “Yes”
How to locate IP Camera on LAN via EZ Station
How to locate IP Camera on LAN via EZ Station
- First you will need to connect your camera to your LAN so it can be discoverable
- Once you have done that you will need to open up EZ STATION and it should take you to the main control panel page. From there you should see on the bottom a setting called device management (red box)
- From there you will see devices added (green) and devices that are discovered but not added to the recorder